In manchen Fällen möchte der Benutzer das System auf einem separaten Laufwerk installieren, das nicht an einen bestimmten Computer gebunden ist. Für
Materialien und Ausrüstung
Wie bereits erwähnt, sind die folgenden Schritte bei dem Versuch, ein von Microsoft entwickeltes Betriebssystem auf einem externen Laufwerk mit der herkömmlichen Methode zu installieren, immer erfolglos. Software von Drittanbietern, die speziell für diesen Zweck entwickelt wurde, wird das Problem lösen. Es werden zwei Programme benötigt: WinNTSetup zur Installation und BOOTICE zur Manipulation des Bootsektors. Außerdem benötigen wir einen Computer mit laufendem Windows und ein Betriebssystem-Distributionspaket, das kostenlos von der Microsoft-Website heruntergeladen werden kann.
Bereiten Sie das Laufwerk vor
Beginnen Sie mit der Vorbereitung der externen Festplatte. Sie müssen sie vorher auf NTFS formatieren, dem Standard-Dateisystem für das NT-Kernel-Betriebssystem. Die folgenden Schritte sind anwendbar, wenn das Laufwerk an verschiedene Computer angeschlossen wird. Wenn Sie das Laufwerk mit installiertem Windows nur in Verbindung mit einem einzelnen PC verwenden möchten, können Sie es im Windows Explorer formatieren.
Starten Sie das erweiterte Menü „Start“ durch Drücken von „Win+X“. Klicken Sie auf das Kästchen, um das Disk Management Utility zu starten. Wenn Sie ein Betriebssystem auf einem Host-Computer installiert haben, das jünger als Windows 8 ist, rufen Sie das Dialogfeld „Ausführen“ mit der Tastenkombination „Win+R“ auf. Geben Sie „diskmgmt“ in das geöffnete Fenster ein.Weisen Sie dem „msc“ 100 MB zu und klicken Sie auf „OK“.
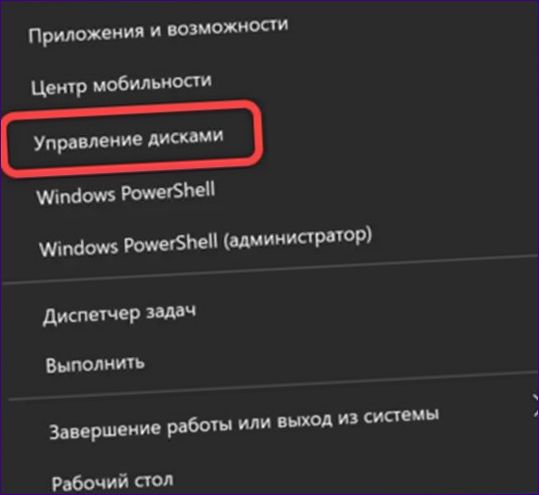
Suchen Sie das Laufwerk mit der Bezeichnung „Wechseldatenträger“ in der Liste. Klicken Sie mit der rechten Maustaste auf den Bereich der primären Partition, um das Kontextmenü anzuzeigen. Wählen Sie die mit einer Triole markierte Zeile, um ein vorhandenes Volumen zu löschen.
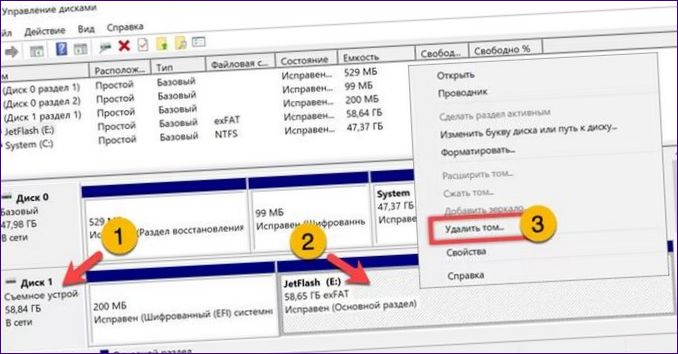
Stimmen Sie der Löschung aller Daten auf dem Laufwerk zu, indem Sie auf „Ja“ klicken.

Klicken Sie mit der rechten Maustaste auf den nicht zugewiesenen Speicherplatz auf dem Laufwerk. Wählen Sie im Kontextmenü Einfaches Volumen erstellen.
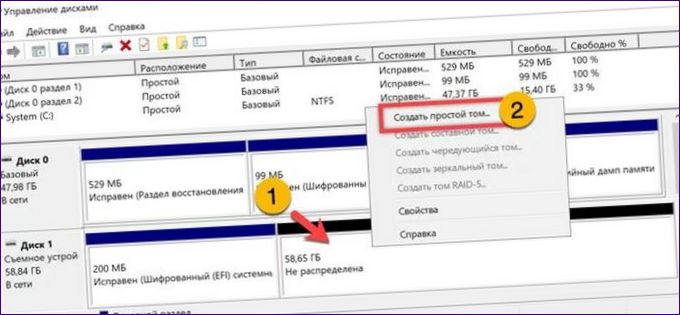
Weisen Sie 100 MB für den Bootsektor zu.
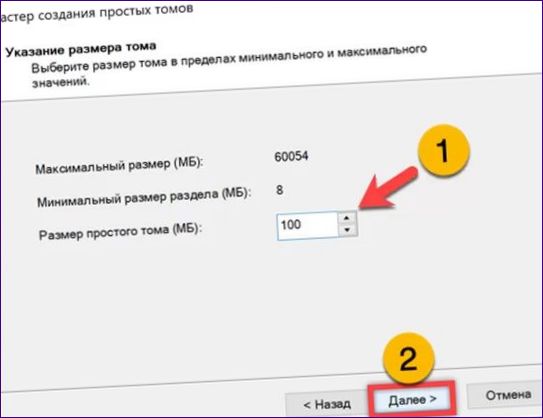
Wählen Sie den Dateisystemtyp FAT32 im Dropdown-Menü, das mit einem. Wählen Sie im grün markierten Bereich die gewünschte Bandbezeichnung.
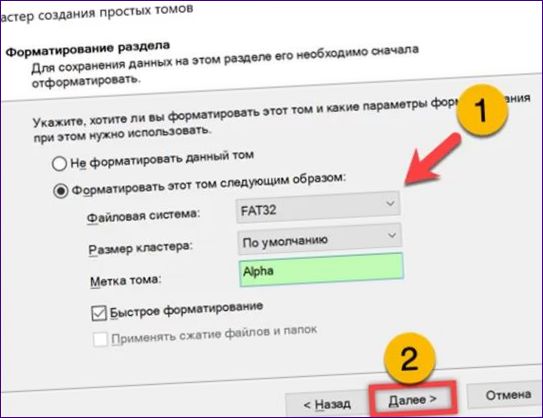
Nachdem die erste Partition erstellt wurde, wiederholen Sie den Vorgang mit dem Rest des nicht partitionierten Bereichs. Stellen Sie den gesamten verbleibenden Speicherplatz für ein zweites Volume zur Verfügung, auf dem das Betriebssystem installiert werden soll. Formatieren Sie es auf NTFS.

Das Ergebnis der oben genannten Schritte ist die im Screenshot gelb dargestellte Struktur. Für ein Laufwerk, das nicht als externes Laufwerk an verschiedene PCs angeschlossen werden soll, erstellen Sie einfach ein Beta-Volume, das den gesamten verfügbaren Speicherplatz einnimmt, und formatieren Sie es mit NTFS.
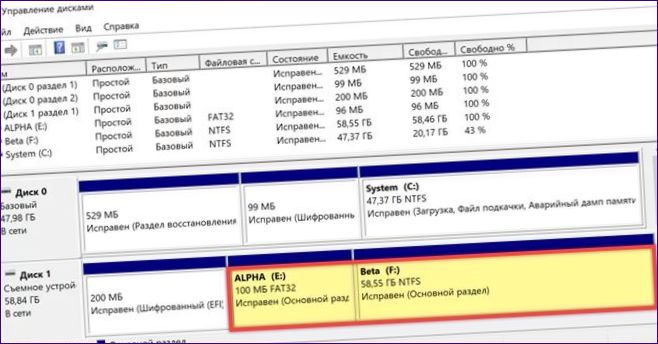
Installation des Betriebssystems
Verwenden Sie die Distribution und WinNTSetup zur Installation des Betriebssystems. Erwägen Sie die Erstellung eines eigenständigen Laufwerks, das an einen beliebigen PC angeschlossen werden kann.
Öffnen Sie den Windows Explorer und suchen Sie das Windows-Distributions-Image im ISO-Format. Wählen Sie es mit der Maus aus und klicken Sie mit der rechten Maustaste, um das Kontextmenü zu öffnen. Wählen Sie die mit einem Doppel gekennzeichnete Option, um eine virtuelle CD-ROM im System zu erstellen.
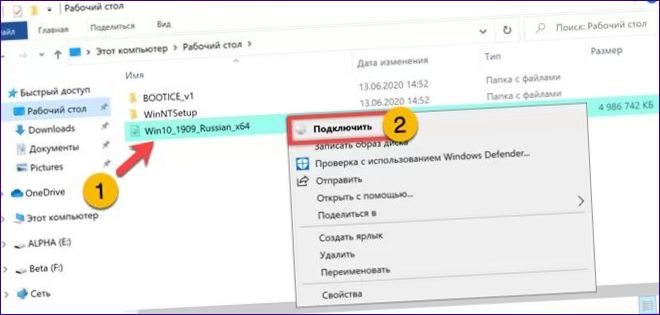
WinNTSetup ausführen. Bei der ersten Verwendung stimmen Sie dem Download zusätzlicher Windows ADK-Komponenten auf Ihren PC zu.
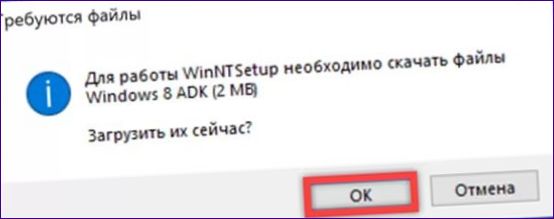
Nach dem Herunterladen der für den Betrieb erforderlichen Dateien öffnet das Programm. Wählen Sie die Registerkarte, die mit einem. Klicken Sie auf die Auswahlschaltfläche, um den Pfad zu den Installationsdateien des Betriebssystems anzugeben.
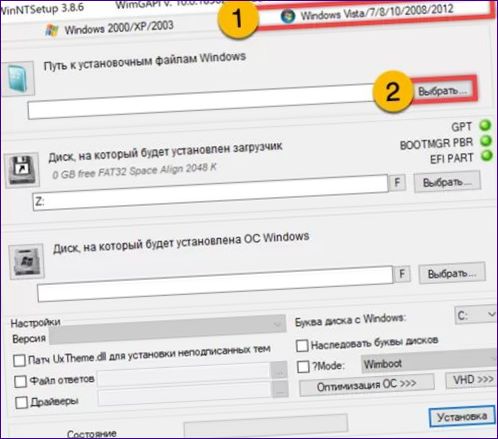
Suchen Sie die virtuelle CD-ROM, die Sie im Windows Explorer erstellt haben. Hier gehen wir in das Verzeichnis „sources“. Wählen Sie dann die im Screenshot hervorgehobene „install“-Datei.wim“. Klicken Sie auf „Öffnen“, um Ihre Auswahl zu bestätigen.
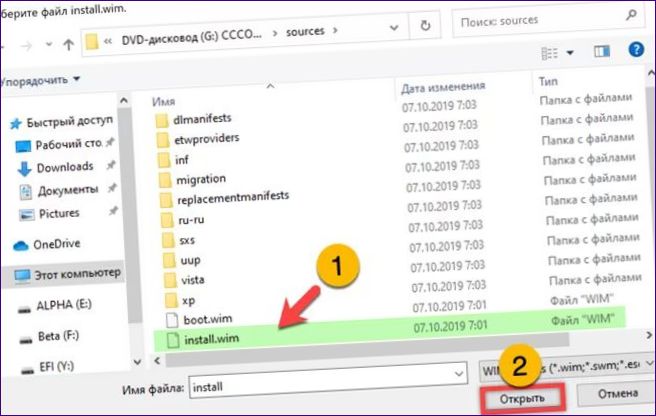
Der Pfad zur Installationsdatei des Distributionspakets wird im oberen Feld angezeigt. Drücken Sie die Taste mit der Eins und geben Sie die mit FAT32 formatierte Alpha-Partition auf dem externen Laufwerk an. Sie werden durch die grün unterlegte Informationszeile bestätigt. Wiederholen Sie den Vorgang in der nächsten Zeile und geben Sie die Beta-Partition an, die für die Zuweisung des Betriebssystems vorgesehen ist. Klicken Sie auf die Schaltfläche „Installieren“.
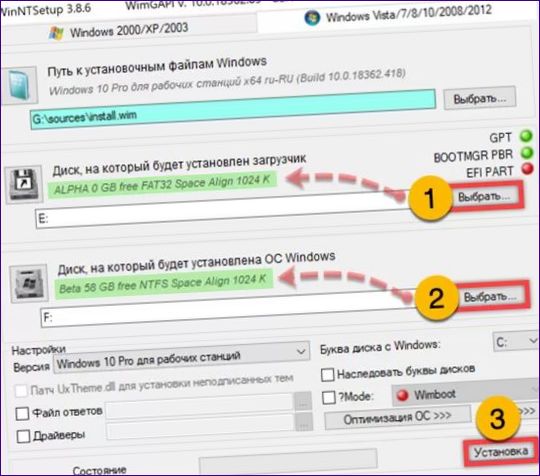
Wählen Sie den Bootloader-Typ aus dem Dropdown-Menü in einem Pop-up-Fenster aus. Um das externe Laufwerk an einen beliebigen PC anschließen zu können, wählen Sie „ALLE“ aus der Liste. Klicken Sie auf „OK“, um das Fenster mit den zusätzlichen Optionen zu schließen und auf das Entpacken auf das externe Laufwerk zu warten.
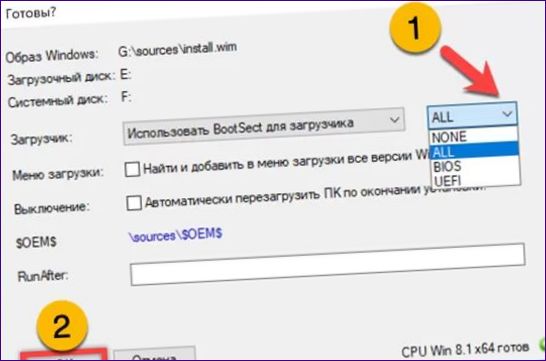
Nach Abschluss der vorbereitenden Installation erfolgt eine Meldung. Schließen Sie es, indem Sie auf die umrandete Schaltfläche klicken.

BOOTICE starten. Wählen Sie im Menü Pfeil das externe Laufwerk aus. Klicken Sie auf die mit „2“ gekennzeichnete Schaltfläche für die Partitionskontrolle.
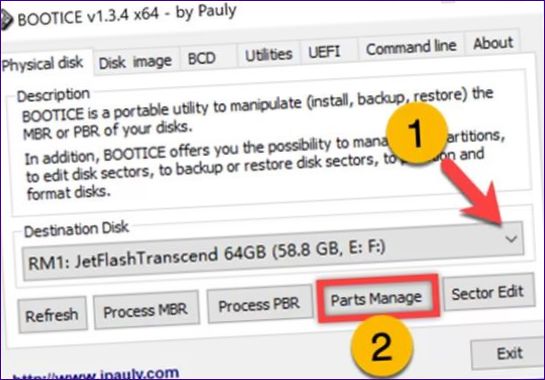
Suche nach dem Volume Alpha, das für den Bootloader ausgewählt wurde. Wählen Sie es aus und sehen Sie sich die Schaltfläche „Verdoppeln“ an. Dieses Beispiel zeigt, dass das Verzeichnis abgeblendet ist, was darauf hinweist, dass die ausgewählte Partition bereits aktiv ist. Drücken Sie gegebenenfalls die Taste, um das Volume zu aktivieren, damit ein traditioneller Lader darauf geschrieben werden kann. Schließen Sie das Dienstprogramm und starten Sie den PC neu. Wählen Sie die Option zum Booten von einem externen Medium und schließen Sie die Installation des Betriebssystems ab, indem Sie den Anweisungen des Setup-Assistenten folgen.
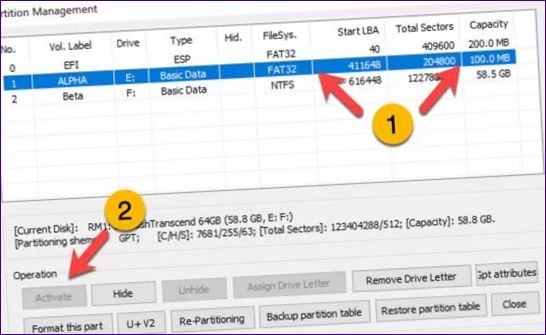
Doppelter Bootloader
Die zweite Möglichkeit der Installation besteht darin, einen Dual-Bootloader auf dem Basis-PC zu erstellen. Beim Starten des Computers kann der Benutzer wählen, ob er das System von seiner eigenen Festplatte oder von einer externen Festplatte verwenden möchte.
Beim Schritt der Partitionsauswahl gehen wir anders vor. Geben Sie im oberen Bereich mit der Pfeilspitze den Pfad zur „install“-Datei ein.wim“ im Verzeichnis „sources“ des virtuellen Laufwerks. Das untere Bild ist ein NTFS-formatiertes Volume auf dem externen Flash-Laufwerk. Lassen Sie den Bootloader-Setup-Teil unangetastet und überlassen Sie es dem Programm, die benötigten Einträge automatisch zu den bereits vorhandenen Einträgen auf dem PC hinzuzufügen.
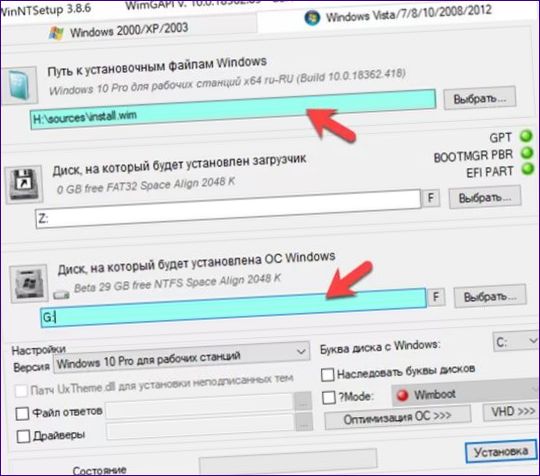
Geben Sie in einem weiteren Fenster das grundlegende E/A-System an, das auf Ihrem Computer verwendet wird. Handelt es sich um UEFI, wie auf dem Screenshot zu sehen, oder um ein herkömmliches BIOS für ältere Setup-Modelle?.
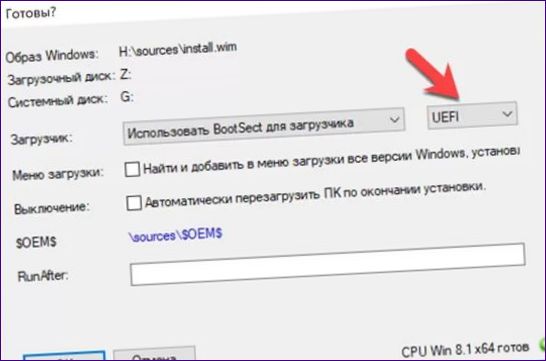
Sobald die Installation des Betriebssystems auf dem externen Laufwerk abgeschlossen ist, wird der Benutzer beim Starten mit einem Auswahlmenü begrüßt. Benutzen Sie die Maus oder die Pfeiltasten auf Ihrer Tastatur, um den Rahmen so zu verschieben, dass das System läuft, das Sie gerade benutzen möchten.
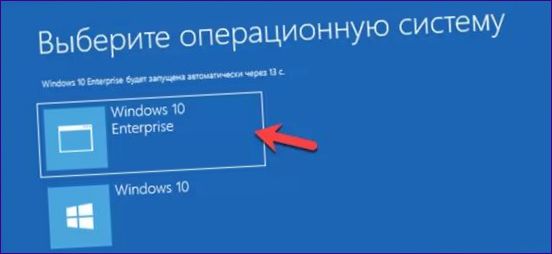
Um die Boot-Parameter zu ändern, verwenden wir das Konfigurationsprogramm. Geben Sie im Dialogfeld Ausführen den Befehl „msconfig“ in das Textfeld ein. Klicken Sie auf „OK“ oder drücken Sie die Eingabetaste auf der physischen Tastatur.
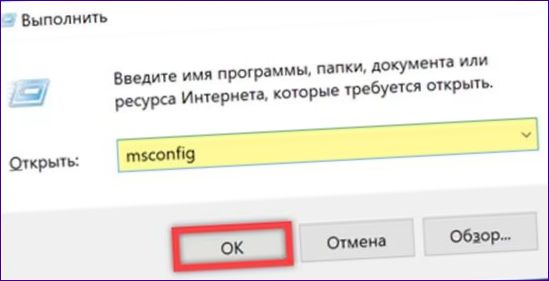
Nehmen Sie auf der mit einer Einheit gekennzeichneten Registerkarte die gewünschten Einstellungen vor. Markieren Sie in dem durch den Pfeil gekennzeichneten Bereich eines der Betriebssysteme und legen Sie es als Standardlaufzeit fest. Verringern oder erhöhen Sie ggf. die Anzeigedauer des Auswahlmenüs in dem grün unterlegten Feld. Standardmäßig ist die Einschaltverzögerung auf 30 Sekunden eingestellt. Speichern Sie die Änderungen mit der Schaltfläche „Übernehmen“.
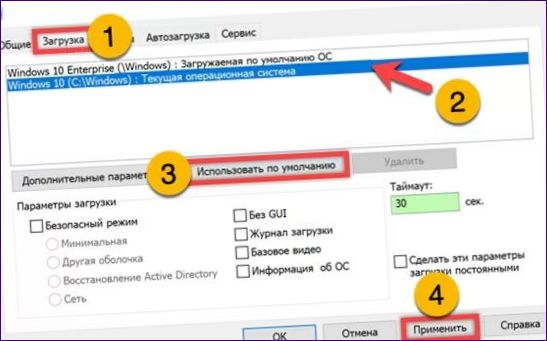
Zum Schluss
Unsere Experten erläutern zwei Möglichkeiten zur Installation von Windows auf einem externen Laufwerk. Wählen Sie das für Ihre Bedürfnisse geeignete System aus und konfigurieren Sie das portable Betriebssystem.

Können Sie mir bitte erklären, wie man Windows auf einem externen Laufwerk installiert? Ich habe schon viel darüber gehört, aber bin mir nicht sicher, wie es funktioniert. Welche Schritte muss ich befolgen und welche Voraussetzungen gibt es? Danke im Voraus für Ihre Hilfe!