Die Ubuntu-Distribution wurde ursprünglich für den Massengebrauch entwickelt. Die Entwickler haben es geschafft, die Installation und Anpassung so einfach wie möglich zu gestalten, was dieses Paket zu einem der beliebtesten Pakete im
Auswahl des Verteilerkastens
Eine aktuelle Version des Distributionskits lässt sich am einfachsten von der Projekthomepage herunterladen. Klicken Sie auf den obigen Link und klicken Sie auf die Registerkarte „Download“ im Screenshot. Im Block „Ubuntu Desktop“ zeigt ein Pfeil auf zwei Schaltflächen zum Herunterladen des Distributionskits. LTS bezeichnet eine Version mit fünf Jahren Support. Der zweite Link führt zu einer regelmäßigen Verteilung, die alle sechs Monate erscheint. es wird neun Monate lang unterstützt.
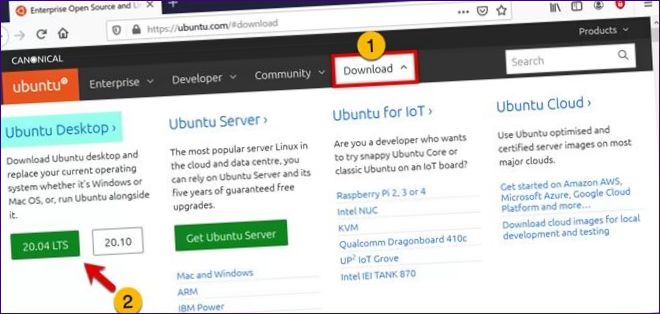
Unsere Experten haben sich für die Installation der LTS-Version entschieden. Schieben Sie im Dialog das Optionsfeld auf die Position „Speichern“. Klicken Sie auf „OK“, um den Download einer ISO-Datei auf Ihren PC zu starten.
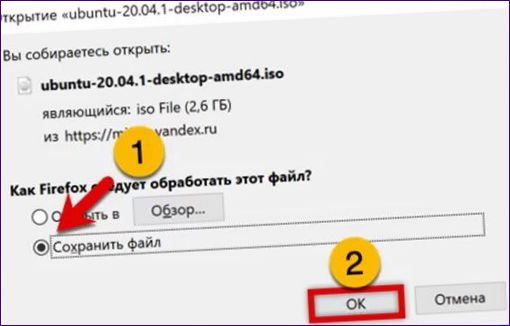
Um das resultierende Bild zu erstellen, verwenden wir das Programm Rufus, das wir in der neuesten Version von der offiziellen Seite beziehen. Schließen Sie einen USB-Stick mit mindestens 8 GB an den Computer an. Der USB-Stick sollte in dem mit dem Pfeil gekennzeichneten Feld erscheinen. Klicken Sie auf „Auswählen“ und geben Sie den Speicherort der heruntergeladenen Ubuntu-Distributions-ISO an.
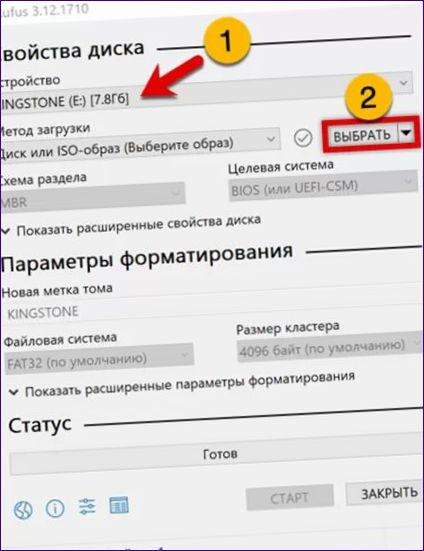
Nachdem der Name des Bildes in dem mit einer Eins markierten Feld angezeigt wird, überprüfen Sie das Partitionsschema. Wählen Sie M
Wählen Sie in dem mit einem Doppelkreuz gekennzeichneten Dropdown-Menü „OK“. Klicken Sie auf „Start“, um den Schreibvorgang zu starten.
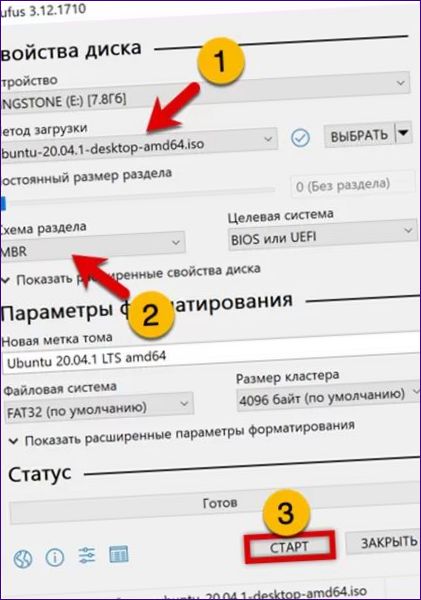
Akzeptieren Sie das empfohlene Dateiformat über die Optionsschaltfläche im Popup-Fenster.
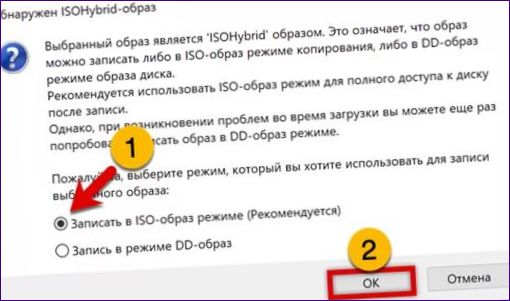
Warten Sie, bis der durch den Pfeil gekennzeichnete Fortschrittsbalken vollständig ausgefüllt ist. Schließen Sie das Programm und entfernen Sie den USB-Stick.
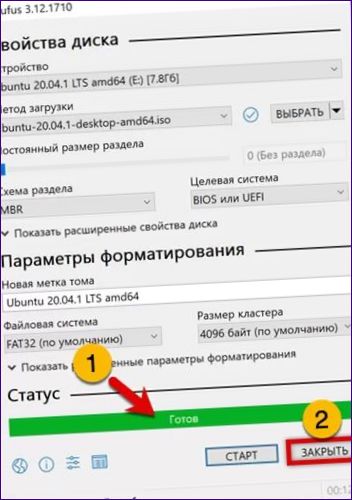
Partitionierung der Festplatte in Windows
Für die zweite Installation benötigen wir etwas freien Speicherplatz auf unserer Festplatte. Es gibt zwei Möglichkeiten, diesen Vorgang auszuführen.
Erweitern Sie das Startmenü durch Drücken von „Win+X“. Klicken Sie auf den umrahmten Bereich, um das Disk Management Applet zu starten.
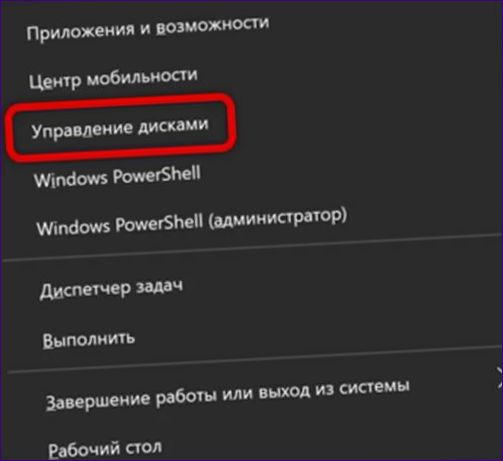
Wählen Sie die Systemscheibe „C“ im grafischen Darstellungsbereich. Klicken Sie auf die rechte Taste, um das Kontextmenü zu öffnen. Wählen Sie die Komprimierung des Volumens, um Platz für die Installation von Ubuntu zu schaffen.

Warten Sie ein paar Sekunden, während Windows eine Festplattenanalyse durchführt. Die verfügbare Kapazität für die Datenkomprimierung wird an der mit dem Pfeil markierten Stelle auf dem Screenshot angezeigt. Im nächsten Feld, das grün unterlegt ist, geben Sie die Größe des zu installierenden Bereichs an

Nachdem Sie einen nicht zugewiesenen Bereich rechts vom Systemvolume erhalten haben, der durch eine Markierung hervorgehoben wird, beenden Sie das Applet.
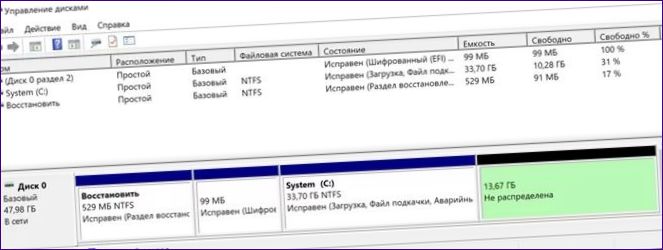
Booten Sie den Computer von dem beigefügten Installationsmedium. Bewegen Sie den Cursor im GRUB-Menü an die obere, mit dem Pfeil gekennzeichnete Position. Drücken Sie die Eingabetaste beim Starten von Ubuntu in
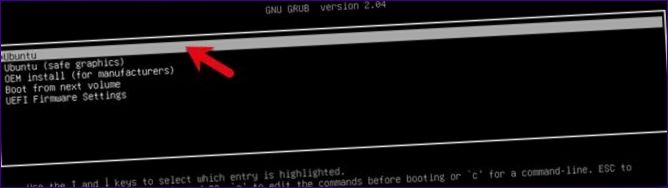
Wählen Sie die Hauptsystemsprache auf der linken Seite des Fensters des grafischen Assistenten. Klicken Sie auf die mit einem Doppelzeichen markierte Schaltfläche, um mit der Installation fortzufahren.
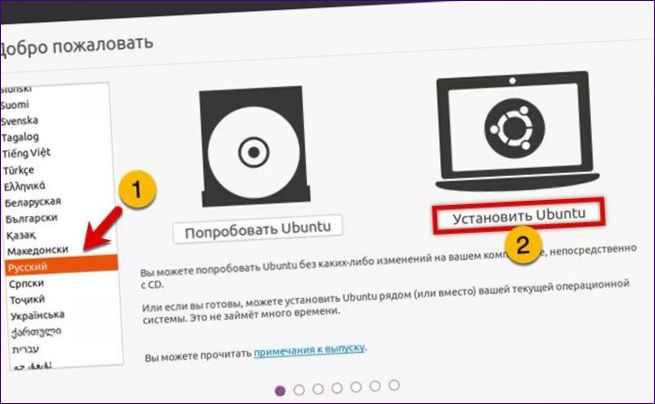
Einstellen des Tastaturlayouts. Die grundlegenden Optionen sind auf der linken Seite des Fensters aufgeführt. Auf der rechten Seite kann der Benutzer ein nationales Sprachlayout wählen.
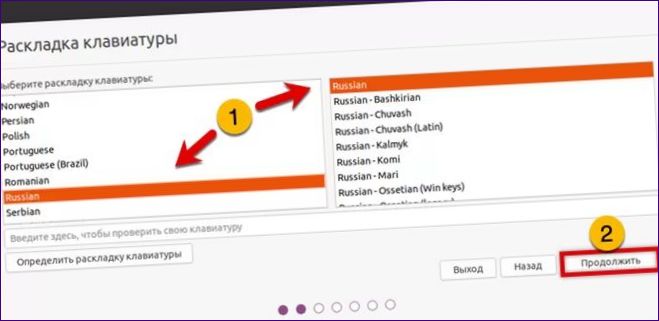
Verwenden Sie die Optionsschaltfläche, um zwischen einer einfachen und einer minimalen Installationsoption zu wählen. Erweiterte Optionen aktivieren oder deaktivieren. Standardmäßig wird vorgeschlagen, die aktualisierte Software sofort zum Zeitpunkt der Installation zu laden.
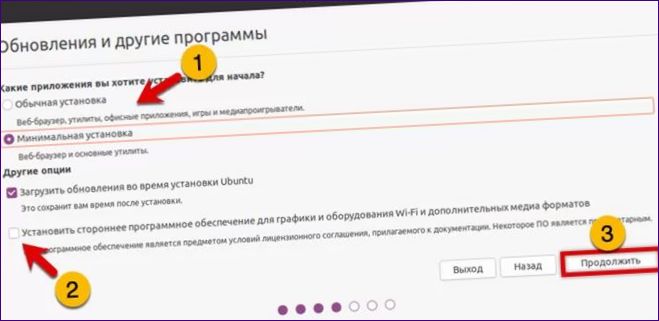
Wählen Sie die manuelle Partitionierung aus, indem Sie das Optionsfeld auf die Pfeilposition schieben.
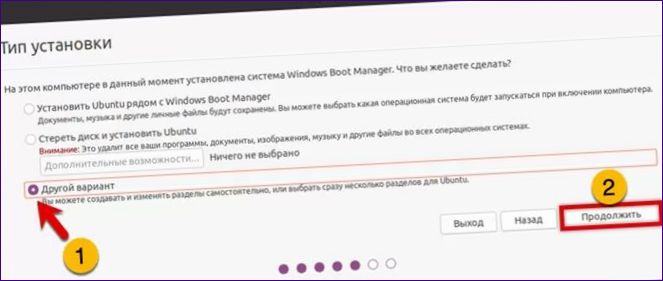
Suchen Sie den freien Speicherplatz, der in Windows erstellt wurde, in der Liste. Klicken Sie auf das Pluszeichen neben der Zahl „2“.
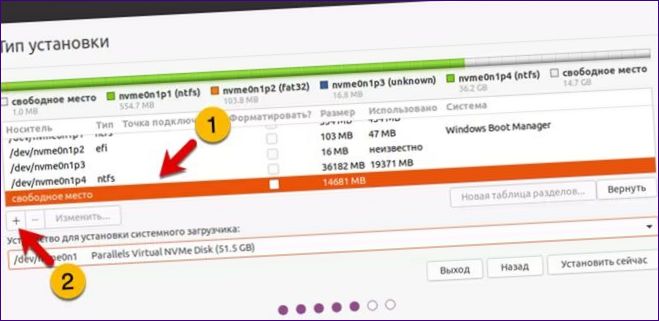
Im nächsten Fenster wählen Sie das Dateisystem Ext4 für die zu erstellende Partition aus. Verwenden Sie das Pulldown-Menü, um den Einhängepunkt „/“ anzugeben, der dem Stammverzeichnis entspricht. Klicken Sie auf „OK“ und übernehmen Sie die ausgewählten Einstellungen.
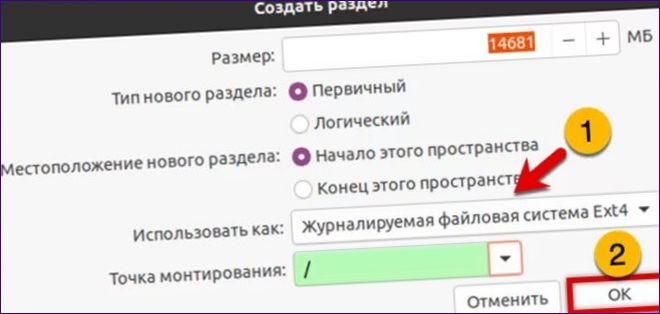
Stellen Sie sicher, dass eine neue Partition in der Liste anstelle des freien Speicherplatzes erscheint. Verwenden Sie das Pulldown-Menü, um das Volume „Windows Boot Manager“ als Installationsort für den Bootloader festzulegen.
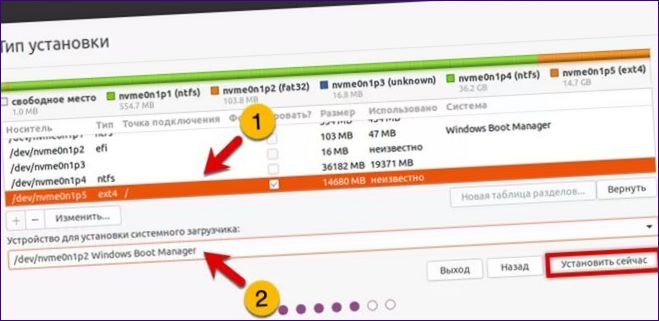
Klicken Sie auf „Weiter“, um der Änderung des Festplattenlayouts zuzustimmen und die Formatierung der für Ubuntu ausgewählten Partition zu ermöglichen.

Stellen Sie die Zeitzone ein, in der Sie sich gerade befinden.
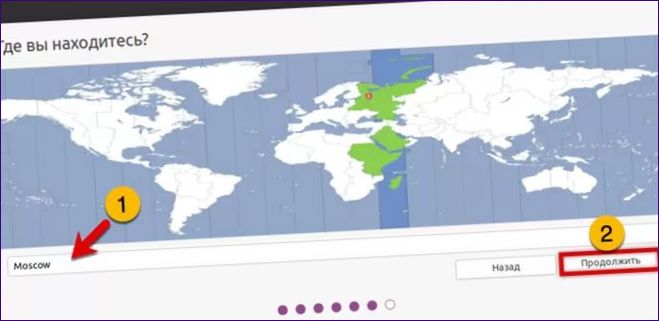
Füllen Sie schließlich die markierten Felder aus und weisen Sie dem Computer einen Netzwerknamen, einen Benutzernamen und ein Passwort zu. Durch Drücken der Schaltfläche „Weiter“ wird die Ubuntu-Installation gestartet.
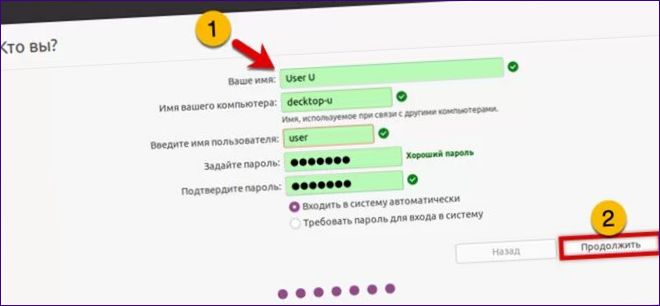
Wenn der Vorgang abgeschlossen ist, erscheint eine Pop-up-Meldung. Drücken Sie die Optionsschaltfläche, während Sie den Computer neu starten, und entfernen Sie das Installationsmedium.

Im GRUB-Bootloader-Menü, das sich auf der Festplatte befindet, ist die obere Zeile für den Start von Ubuntu und die untere Zeile für Windows vorgesehen.
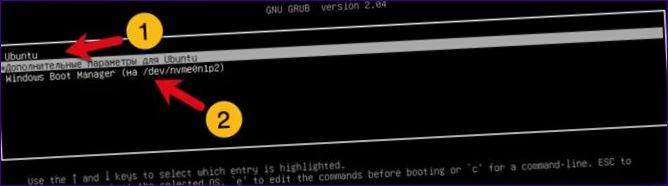
Installation ohne Unterteilung
Die zweite Installationsoption setzt voraus, dass Windows die Festplatte nicht vorpartitioniert hat.
Wiederholen Sie Schritt 5 bis Schritt 9. Verwenden Sie die Standardoption der automatischen Partitionierung, indem Sie das Optionsfeld an der mit einem Pfeil markierten Stelle belassen.
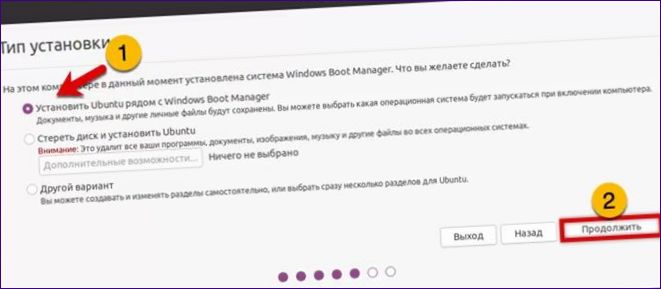
Das Ubuntu-Installationsprogramm analysiert automatisch den Zustand Ihres Datenträgers und bietet Ihnen an, eine neue Partition für das Betriebssystem einzurichten. Ändern Sie bei Bedarf die Größe des Laufwerks, indem Sie die mit einer Einheit markierte Begrenzung ziehen. Drücken Sie die mit einem Doppel gekennzeichnete Taste, um zum Dialog zur Auswahl der Zeitzone zu gelangen.
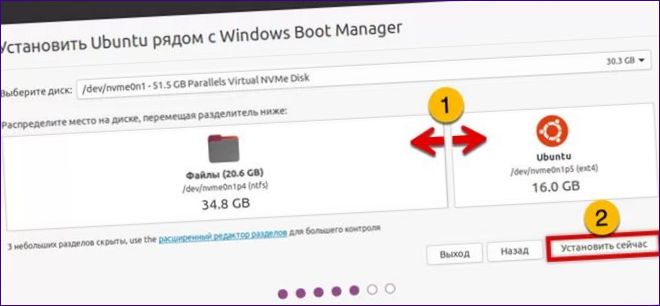
Zusammengefasst
Wenn Sie die Schritt-für-Schritt-Anleitung unserer Experten befolgen, können Sie Ubuntu zusammen mit Windows 10 installieren und beide Betriebssysteme auf Ihrem Computer verwenden und je nach Bedarf zwischen ihnen wechseln.

Kann Ubuntu problemlos auf demselben Laufwerk wie Windows 10 installiert werden? Gibt es mögliche Probleme oder Risiken bei dieser Art der Installation? Was sollte beachtet werden, um Konflikte zwischen den beiden Betriebssystemen zu vermeiden? Vielen Dank im Voraus für Ihre Hilfe!