Auf einem Computer, wie auch auf jedem anderen Arbeitsplatz, erfordert die Wiederherstellung der Ordnung regelmäßig eine „Generalreinigung“. Alte Dateien dekomprimieren, unerwünschte Dateien löschen, etwas in die Cloud schicken. Wenn Sie diese Maßnahmen regelmäßig durchführen, bleibt die Leistung Ihrer Festplatte innerhalb der optimalen Grenzen. Tests zeigen, dass SSDs nicht mehr als 75 % ihrer Gesamtkapazität ausfüllen sollten. Dieser Wert kann bei Festplatten 80-85 % betragen. Unsere Experten zeigen Ihnen, wie Sie auf Ihrem Windows 10-Laufwerk C Speicherplatz freimachen und ihn optimal nutzen können.
Speichersteuerung
Um die Freigabe von Festplattenspeicher zu verwalten und zu automatisieren, hat Microsoft eine Speicherkontrollfunktion in das Betriebssystem integriert.
Öffnen Sie die Windows-Einstellungen, indem Sie die Tastenkombination „Win+i“ drücken. Gehen Sie zu der im Screenshot gezeigten Stelle.

Wählen Sie im Navigationsbereich „Gerätespeicher“. Schalten Sie den Schalter mit der Bezeichnung „2“ ein, um die Automatisierung zu nutzen. Der Hyperlink „Jetzt Speicherplatz freigeben“ dient zum schnellen Freimachen von Speicherplatz. Darüber befindet sich die Einstellung für automatische Aktionen. Schauen wir uns die beiden Funktionen genauer an.
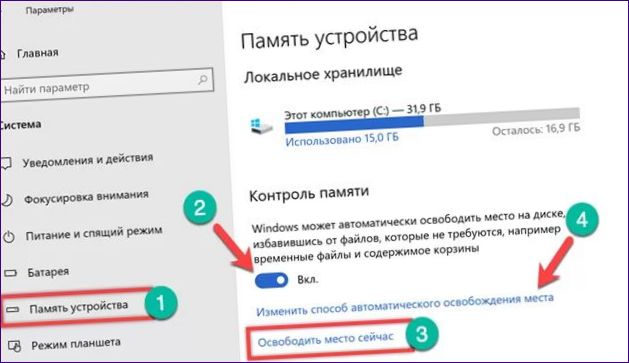
Das System analysiert den Inhalt des lokalen Speichers und gibt eine Liste der Dateien aus, die sicher gelöscht werden können. Mit den Pfeiltasten können Sie Änderungen vornehmen, indem Sie die Menge des zu reinigenden Raums anpassen. Die Gesamtgröße der ausgewählten temporären Dateien und die Größe der Kopien regelmäßiger Aktualisierungen wird im Screenshot angezeigt. Drücken Sie die Taste „Löschen“, um das Laufwerk C von angesammeltem „Junk“ zu befreien.
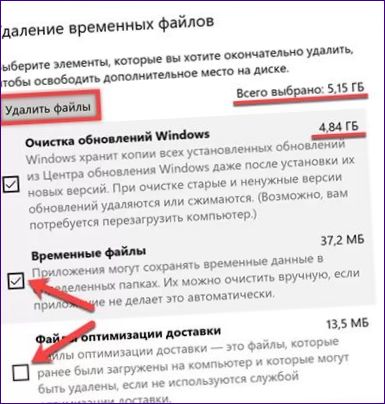
Im Bereich der Automatisierungssteuerung können Sie das manuelle Löschen von temporären Dateien einrichten. Das Dropdown-Menü dieses Elements ist mit „1“ gekennzeichnet. Zu den Optionen gehören regelmäßige Bereinigungen in voreingestellten Intervallen oder wenn der freie Speicherplatz kritisch niedrig ist. Die Zahl „2“ im Screenshot zeigt den Schalter an, der das Löschen von Dateien aus dem Papierkorb und dem Ordner Downloads aktiviert. Ein Dropdown-Menü mit den Einstellungen für die Periodizität ist für diese Elemente identisch. Auf dem Screenshot ist es mit einer Triole markiert. Ganz am Ende der Partition befindet sich eine Schaltfläche zum schnellen Löschen. Der Vorgang wird mit den dort angegebenen Einstellungen durchgeführt.
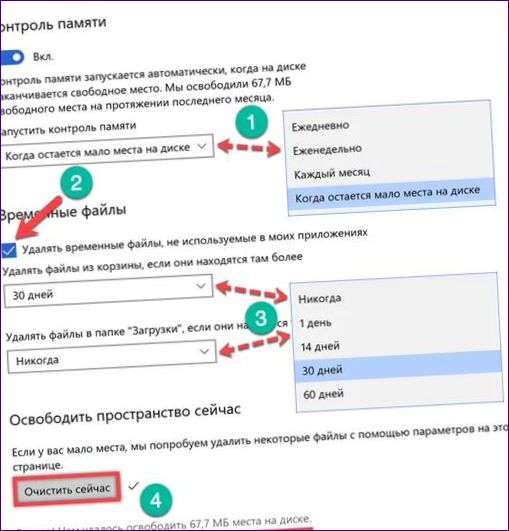
Ändern Sie den Speicherort
Wenn Ihr System über zwei Festplatten verfügt oder eine Festplatte in mehrere Partitionen aufgeteilt ist, können Sie einen neuen Speicherort für Benutzerdateien festlegen.
Scrollen Sie im oben beschriebenen Abschnitt der Betriebssystemeinstellungen nach unten zu „Memory Control“ und suchen Sie den Punkt „Other storage settings“. Klicken Sie auf den auf dem Screenshot markierten Hyperlink.
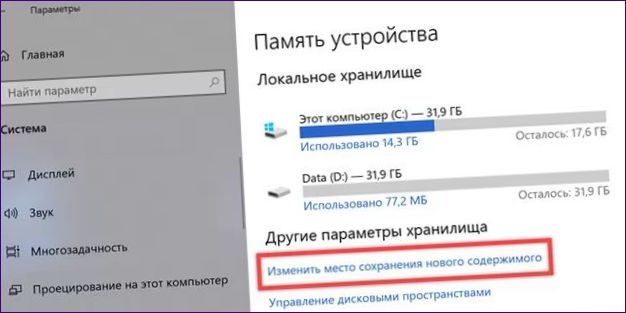
Über die Dropdown-Menüs können Sie jedem Ordner, der zum Benutzerprofil gehört (Musik, Fotos, Dokumente, Filme), einen neuen Speicherort zuweisen. Informationen, die Platz benötigen, aber nicht ständig zugänglich sein müssen, werden auf einem zweiten Laufwerk gespeichert. Als Ergebnis der durchgeführten Aktionen wird ein Ordner mit einem Benutzernamen und Zugriffsrechten, die denen des Hauptprogramms entsprechen, auf Laufwerk D.
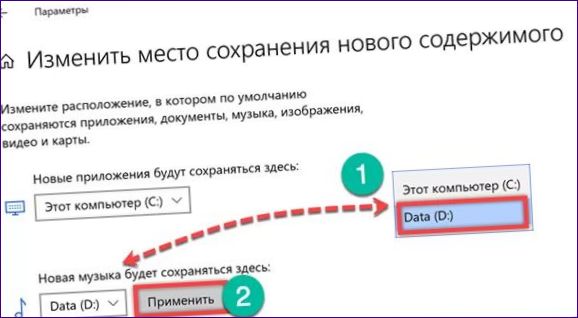
Damit das erstellte Datenübertragungsschema funktioniert, müssen Sie im Datei-Explorer einen neuen Speicherort für die ausgewählten Verzeichnisse angeben. Wählen Sie den Ordner im Verknüpfungsbereich aus und verwenden Sie das Verknüpfungsmenü. Öffnen Sie den Punkt „Eigenschaften“.
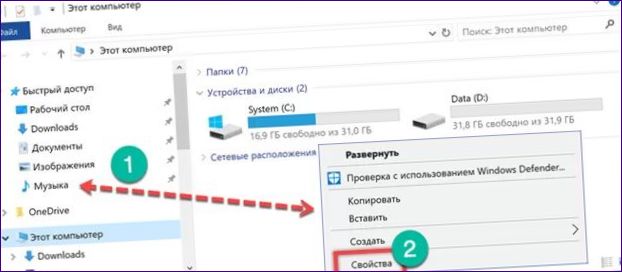
Klicken Sie auf die Registerkarte „Standort“. Hier ist der bestehende Pfad zum ausgewählten Ordner. Klicken Sie auf die Schaltfläche „Verschieben“.

Navigieren Sie zum Laufwerk D, öffnen Sie das Verzeichnis mit dem Namen des Benutzers und geben Sie den zusammenzuführenden Ordner an. Schließen Sie den Vorgang ab, indem Sie auf die mit einer „3“ gekennzeichnete Schaltfläche klicken.
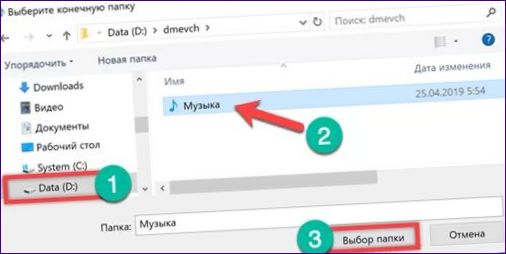
Nachdem Sie den Pfad zum Speichern der Musik festgelegt haben, übernehmen Sie die Änderungen.

Windows fordert Sie auf, die Verzeichnisausrichtung abzuschließen und die vorhandenen Dateien an einen neuen Speicherort zu verschieben. Akzeptieren Sie durch Klicken auf „Ja. Sobald die Übertragung abgeschlossen ist, wird die gesamte neue Musik auf Disc D gespeichert.
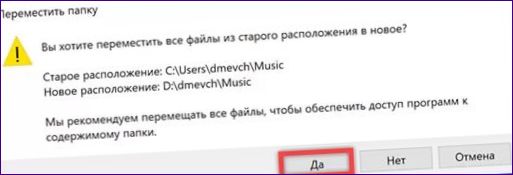
Reinigung der Festplatte
Das Systemdienstprogramm „Datenträgerbereinigung“ ist seit mehr als 20 Jahren Bestandteil des Betriebssystems und wurde in Windows 98 eingeführt. Als Vorläufer von „Memory Control“ ist es diesem bei weitem überlegen.
Um schnell darauf zugreifen zu können, verwenden Sie das Suchfeld und geben Sie „cleanup“ in das Textfeld ein. Starten Sie das erkannte Programm mit administrativen Rechten. Dies ermöglicht den sofortigen Zugriff auf die erweiterten Funktionen.

Wählen Sie im erscheinenden Fenster das zu bereinigende Laufwerk C aus.

Windows analysiert das Laufwerk und gibt das Ergebnis aus. Der obere Teil des Fensters zeigt eine Zusammenfassung des Speicherplatzes, der freigegeben werden kann. Aktivieren oder deaktivieren Sie die Kästchen in dem mit einem Pfeil gekennzeichneten Bereich, um die zu löschenden Dateien auszuwählen. Drücken Sie die Taste „OK“.
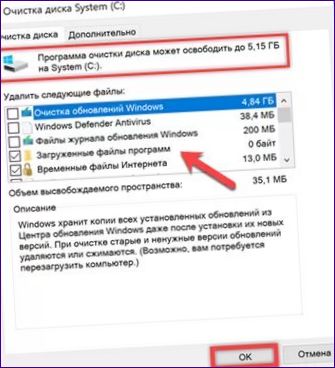
Bestätigen Sie Ihre Entscheidung, die ausgewählten Dateien zu löschen.

Wenn Sie im Hauptfenster des Programms die Registerkarte „Erweitert“ wählen, sehen Sie zwei weitere „Löschen“-Buttons. Die erste öffnet das klassische Deinstallationsmenü. Die zweite, mit aktiviertem „Systemschutz“, bietet die Möglichkeit, die alten Wiederherstellungspunkte zu löschen.
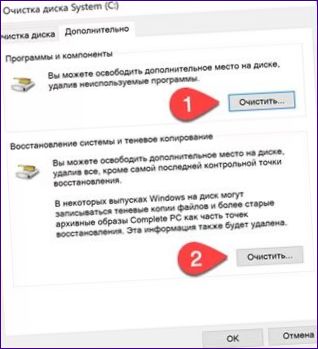
Da bis auf den letzten System-Snapshot alle anderen gelöscht werden, muss dies bestätigt werden.

Reinigungsprofile
Das Bereinigungsprogramm unterstützt die Erstellung von Konfigurationen für die automatische Ausführung von Aufgaben. Sie können zum Beispiel festlegen, dass regelmäßig Speicherplatz von Kopien empfangener Updates freigegeben wird.
Öffnen Sie das erweiterte Startmenü, indem Sie die Tastenkombination „Win+X“ drücken. Führen Sie die Befehlszeile mit erweiterten Rechten aus.
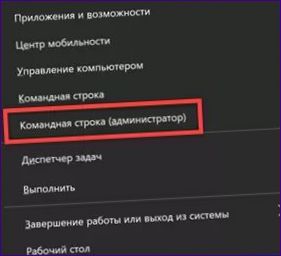
Geben Sie „cleanmgr /sageset:x“ ein. Ersetzen Sie den Buchstaben „x“ durch einen numerischen Wert zwischen 0 und 9999. Bis zu zehntausend verschiedene Profile können auf diese Weise erstellt werden.

Ein Fenster des Dienstprogramms „Disk Cleanup“ wird geöffnet. Aktivieren Sie die Kästchen neben den Dateien, die durch die erstellte Aufgabe gelöscht werden müssen. Beenden Sie den Vorgang durch Klicken auf „OK“. Die wiederholte Eingabe des Befehls zur Erstellung eines Profils mit einer zuvor festgelegten Nummer öffnet das Parameterfenster zur Bearbeitung.
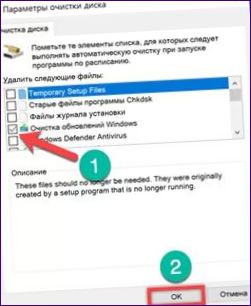
Verwenden Sie auch die erweiterte Befehlszeile, um das resultierende Skript auszuführen. Geben Sie „cleanmgr /sagerun:x“ ein. Ersetzen Sie „X“ im Befehlstext durch einen numerischen Wert, der bei der Konfigurationserstellung angegeben wurde.

Um zu vermeiden, dass die Konsole zur Ausführung eines Skripts verwendet wird, können Sie eine Verknüpfung dazu erstellen. Klicken Sie auf das symbolfreie Quadrat auf dem Desktop und wählen Sie das Kontextmenü. Erweitern Sie „Neu“ und wählen Sie „Verknüpfung“.
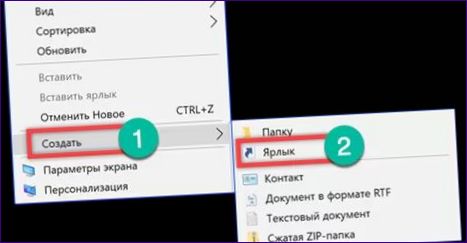
Geben Sie in das Feld „Objektstandort“ den Befehl „cleanmgr /sagerun:x“ ein, den Sie in der Konsole verwendet haben, um das von uns erstellte Skript auszuführen.
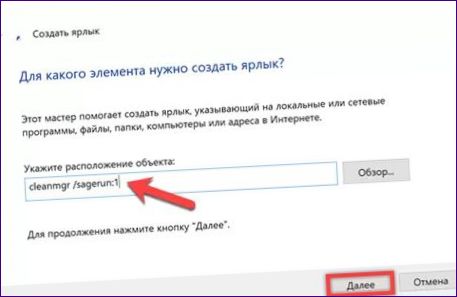
Benennung der Verknüpfung. Klicken Sie auf die Schaltfläche „Fertig“. Auf Ihrem Desktop erscheint ein neues Symbol mit dem Disk Cleaner-Logo und dem von Ihnen festgelegten Namen. Jetzt können Sie das erstellte Skript wie jede andere Windows-Anwendung ausführen und dabei nach Bedarf Speicherplatz auf dem Laufwerk C freigeben.
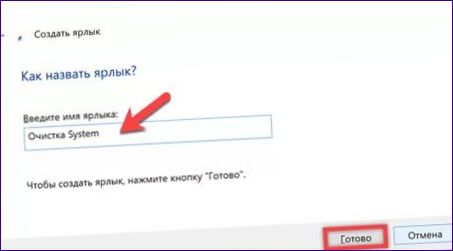
Verringerung des von den Wiederherstellungspunkten belegten Speicherplatzes
Neben der vollständigen Entfernung von Wiederherstellungspunkten ist es auch möglich, den von ihnen belegten Speicherplatz auf dem Laufwerk zu reduzieren. Standardmäßig ist sie auf 5 Prozent der gesamten verfügbaren Kapazität eingestellt, jedoch nicht mehr als 10 GB.
Öffnen Sie das Dialogfeld „Ausführen“, indem Sie die Tastenkombination „Win+R“ drücken. Geben Sie „Kontrollsystem“ in das Textfeld ein. Führen Sie den Befehl aus, indem Sie die Eingabetaste oder die Schaltfläche OK drücken.
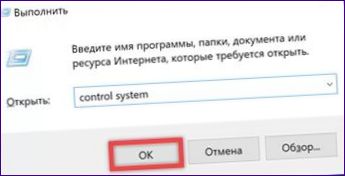
Daraufhin wird das klassische System-Eigenschaften-Panel geöffnet. Wählen Sie den markierten Abschnitt im Bereich Schnelle Übergänge aus.

Klicken Sie auf die Registerkarte „Systemschutz“. Klicken Sie auf die Schaltfläche „Konfigurieren“.
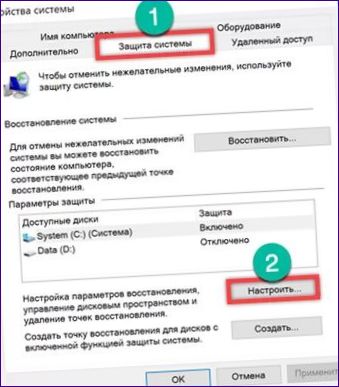
Verwenden Sie den Pfeil, um den für die Speicherung der Wiederherstellungsprüfpunkte verfügbaren Speicherplatz zu verringern. Oberhalb des Schiebereglers wird das aktuell belegte Volumen angezeigt, unterhalb des Schiebereglers wird das zu löschende Volumen angezeigt. Letztere wird als Prozentsatz der gesamten Disk-Kapazität angezeigt. Wenn Sie die Größe um eine Einheit ändern, wird die zugewiesene Größe in Gigabyte gezählt und wenn Sie sie verringern, in Megabyte. Die Schaltfläche „2“ löscht alle zuvor erstellten Punkte. Klicken Sie nach Abschluss der Anpassung auf „Übernehmen“.
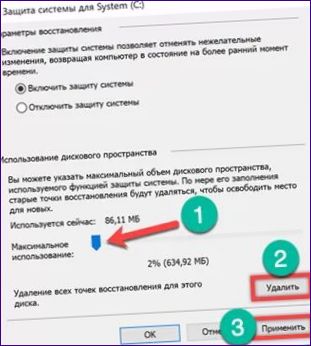
Ändern der Größe des Papierkorbs
In Windows gelöschte Dateien landen standardmäßig im Papierkorb. Doch nicht jeder räumt regelmäßig auf. Für diese Benutzergruppe hat Microsoft in der Funktion „Memory Control“ einen Modus zum automatischen Leeren des Papierkorbs nach einer bestimmten Zeit vorgesehen. Eine effektivere Möglichkeit wäre jedoch, die Größe manuell zu begrenzen.
Klicken Sie mit der rechten Maustaste auf den Müllcontainer, um das Kontextmenü aufzurufen. Klicken Sie auf Eigenschaften.
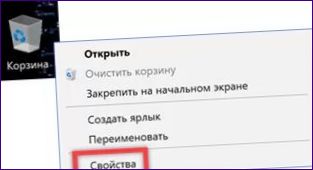
Windows weist standardmäßig 10 % des Festplattenplatzes für die Speicherung gelöschter Dateien zu. Um zu vermeiden, dass der Papierkorb zu einem „Müllcontainer“ für unnötigen „Abfall“ wird, sollten wir ihn auf eine angemessenere Größe bringen. Markieren Sie das Laufwerk C und setzen Sie die Nummer auf einen Wert, den wir für akzeptabel halten. Wählen Sie für das Beispiel 1 GB, wodurch sich der benötigte Speicherplatz um den Faktor drei verringert.
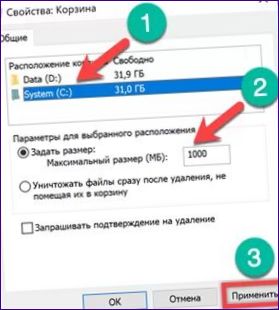
Nach den oben genannten Schritten fordert das System eine Bestätigung an, wenn eine Datei gelöscht wird, die die Größe des Papierkorbs überschreitet.
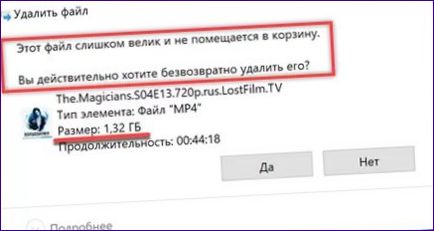
Deaktivieren des Ruhezustands
Die Hibernate-Technologie sorgt dafür, dass Ihr Computer auch nach Beendigung der Sitzung weiterläuft, minimiert aber den Stromverbrauch. Dieser Modus ist vor allem für Notebooks relevant. Informationen über den Systemzustand vor dem Ruhezustand werden in die versteckte Datei hiberfil geschrieben.C-Laufwerk sys. Auf einem Desktop-PC, der nach jeder Sitzung herunterfährt, können Sie diese Funktion deaktivieren.
Das Bildschirmfoto zeigt den Explorer mit versteckten Dateien und der hervorgehobenen Ruhezustand-Datei. Seine Größe hängt von der Größe des Arbeitsspeichers ab und wird vom Energiemanager des Windows-Kernels während der Installation bestimmt. Im obigen Beispiel sind es 6,6 Gigabyte. Lassen Sie das Explorer-Fenster geöffnet, um die Ergebnisse der Operation visuell zu kontrollieren.
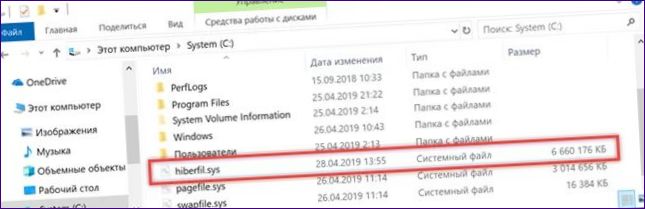
Befehlszeile als Administrator ausführen. Geben Sie „powercfg -h off“ ein. Der Ruhezustand ist deaktiviert und die Datei hiberfil.sys wird im Explorer-Fenster verschwinden. Reaktivieren Sie die Updates, indem Sie „powercfg -h on“ ausführen. Der Nachteil dieser Methode ist, dass gleichzeitig mit der Deaktivierung des Ruhezustands auch der Schnellstartmodus des Computers deaktiviert wird. Wenn das Ergebnis ernsthafte Auswirkungen auf die Startzeit von Windows hat.

Neben dem vollständigen Herunterfahren gibt es die Möglichkeit, die Größe der Hibernation-Datei zu begrenzen. Sie können das Betriebssystem trotzdem schnell starten. Geben Sie „powercfg -h /type reduced“ in die Befehlszeile ein. Auf dem Screenshot sehen Sie, dass die Größe von hiberfil.sys hat sich gegenüber dem ursprünglichen Zustand fast halbiert. Sie beträgt jetzt 3,4 Gb. Sie können die ursprüngliche Konfiguration zurücksetzen, indem Sie „powercfg -h /type f“ eingeben
- l“.

Zusammenfassend
Die von unseren Experten beschriebenen Methoden müssen nicht in ihrer Gesamtheit angewendet werden. Um auf einem bestimmten Computer optimale Ergebnisse zu erzielen, kann eine Kombination mehrerer Methoden erforderlich sein, oder ein einfaches regelmäßiges Löschen der Festplatte kann ausreichen.

Wie kann ich den Speicherplatz auf dem Laufwerk C in Windows 10 freigeben?