Viele Besitzer von Windows 7, 8 oder 8.1 haben das kostenlose Upgrade auf Windows 10 in Anspruch genommen. Dadurch wird Ihr aktualisiertes System mit einer digitalen Lizenz und nicht mit einem Produktschlüssel aktiviert. Wenn Sie sich für ein Upgrade oder eine Neuinstallation des Betriebssystems entschieden haben, stellt sich natürlich die Frage: „Wird die Aktivierung gespeichert oder muss Microsoft erneut zahlen??“. Unsere Experten sagen Ihnen, wie Sie Windows 10 neu installieren können, ohne Ihre Lizenz zu verlieren.
Vorbereitungen für die Neuinstallation von Windows
Bevor Sie fortfahren, stellen Sie sicher, dass die auf Ihrem Computer installierte Betriebssystemversion aktiviert ist.
Öffnen Sie die Windows-Einstellungen, indem Sie die Tastenkombination „Win+i“ drücken. Gehen Sie zu „Update und Sicherheit“.
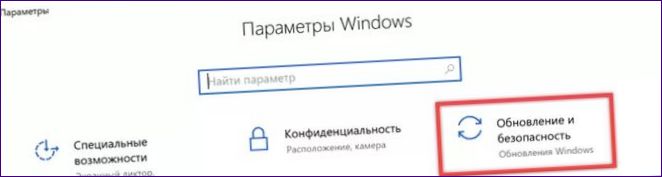
Wählen Sie im Aktivierungsbereich „Aktivierung“. Die erforderlichen Informationen werden im oberen rechten Teil des Fensters in dem mit „2“ gekennzeichneten Bereich angezeigt. Hier ist es wichtig, die Version des Betriebssystems und die Art der Aktivierung zu sehen. Bei einer Neuinstallation des Betriebssystems mit einer digitalen Lizenz ist eine ähnliche Version wie die installierte erforderlich. Mit anderen Worten: Wenn Sie die Pro-Version haben, sollten Sie auch Pro verwenden, um die. Erst dann erfolgt die Aktivierung automatisch. Auf dem Screenshot können Sie sehen, dass Sie die Professional Edition von Windows mit einer digitalen Lizenz verwenden. Am unteren Rand des Fensters werden Sie aufgefordert, ein Microsoft-Konto hinzuzufügen. Das verknüpfte Betriebssystem kann auch bei größeren Computer-Upgrades mit Austausch der Hauptplatine aktiviert werden.
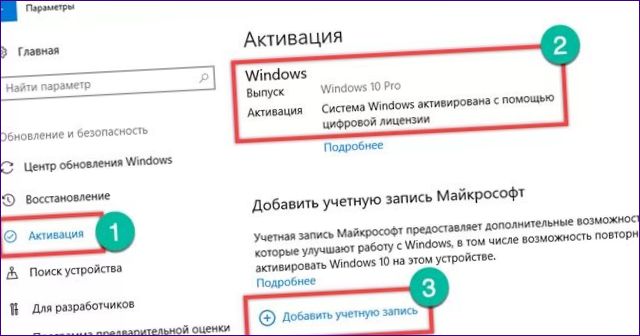
Nachdem Sie auf den mit „3“ markierten Hyperlink geklickt haben, öffnet sich das Anmeldefenster. Ihr Konto funktioniert mit jedem Microsoft-Produkt. Sie können zum Beispiel Ihre Skype- oder Office 365-Anmeldedaten verwenden.
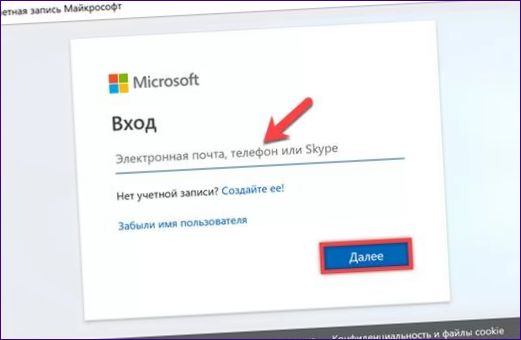
Bevor Sie mit der Neuinstallation des Betriebssystems beginnen, empfiehlt Microsoft, wichtige persönliche Informationen und wertvolle Daten auf einem externen Speichermedium zu speichern, für den Fall, dass.
Zurücksetzen des Systems auf die Werkseinstellungen
Durch Zurücksetzen auf den Startzustand oder Zurücksetzen auf die Werkseinstellungen können Sie das System bereinigen, indem Sie alle installierte Software und Änderungen entfernen.
Öffnen Sie den Abschnitt „Update und Sicherheit“ in den Betriebssystemeinstellungen auf die gleiche Weise wie bei der Prüfung der Aktivierung. Wählen Sie „Wiederherstellen“ im Navigationsbereich. Klicken Sie auf die Schaltfläche „Loslegen“ auf der rechten Seite des Fensters.
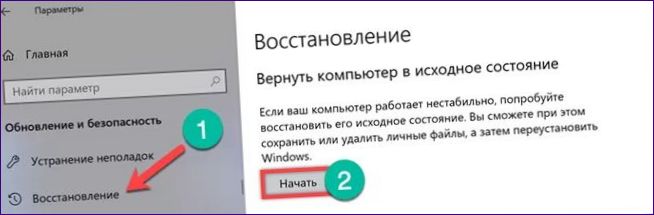
Sie können zwischen einer Wiederherstellung mit Sicherung der Benutzerdaten oder einer vollständigen Löschung der Festplatte wählen. Wählen Sie die erste Option, da sie am bequemsten ist.
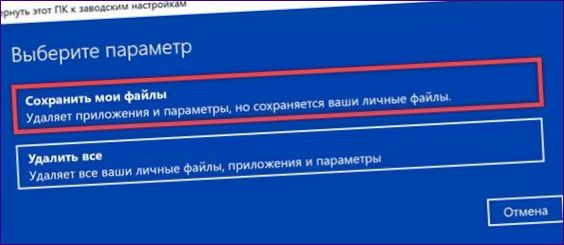
Das System bewertet die installierte Software-Suite und erstellt eine Liste der Anwendungen, die nach der Wiederherstellung neu installiert werden müssen.
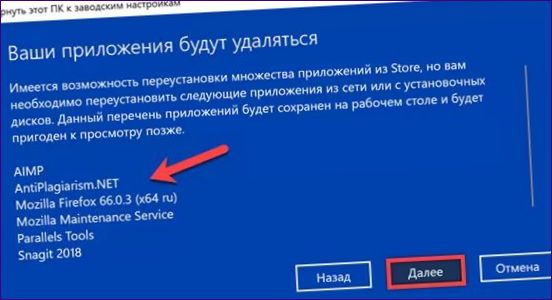
Drücken Sie die Taste „Standard“ und warten Sie, bis alle Bereinigungsvorgänge des Betriebssystems durchgeführt wurden.

Die Aktivierung erfolgt automatisch, wenn sich der Benutzer bei der wiederhergestellten Version von Windows anmeldet.
Saubere Neuinstallation von Windows ohne Verlust Ihrer Lizenz
Microsoft hat in Windows 10 eine einfache und leichte Möglichkeit zur Neuinstallation implementiert, ohne dass bootfähige Medien verwendet werden müssen.
Verwenden Sie erneut die Registerkarte „Update und Sicherheit“. Wählen Sie das mit dem Pfeil gekennzeichnete Element auf der linken Seite des Fensters. In der Liste der Sicherheitsbereiche finden wir den Konfigurationsblock, der im Screenshot mit der Nummer „2“ gekennzeichnet ist.
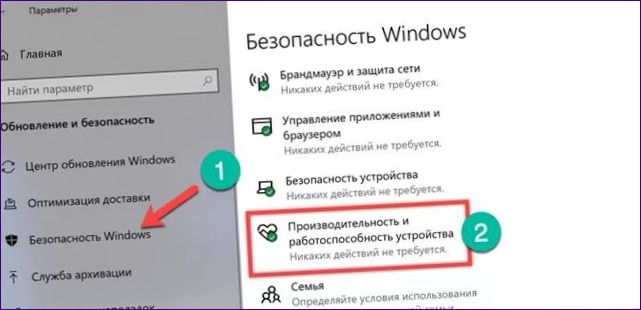
Blättern Sie nach unten zur Überschrift „Neustart“, sobald die Systemstatusberichte angezeigt werden. Klicken Sie auf den hervorgehobenen Hyperlink unten.

In dem aktualisierten Fenster erscheint die Schaltfläche „Loslegen“.
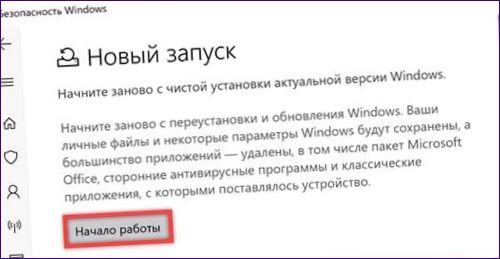
Der Neustart-Assistent sollte nun gestartet werden und zeigt eine Zusammenfassung der auszuführenden Aktionen an. Klicken Sie auf „Weiter“, um mit dem nächsten Schritt fortzufahren.

Wie beim Zurücksetzen erhalten wir eine Liste der Anwendungen, die bei der Neuinstallation entfernt werden sollen.
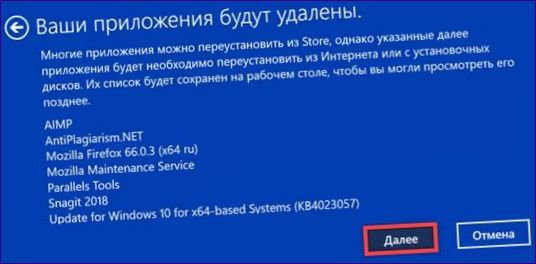
Klicken Sie auf die Schaltfläche „Get Started“, um den Assistenten zu starten.

In diesem Fall wird das System nicht einfach von Software und Benutzereinstellungen befreit. Die neueste Version von Windows 10 wird automatisch heruntergeladen und installiert. Aktivieren des Betriebssystems bei der Anmeldung des Benutzers.
Verwendung der Wiederherstellungsumgebung
Wenn Ihr Computer nicht richtig funktioniert, aber weiterhin bootet, können Sie die folgenden speziellen Boot-Methoden für die Neuinstallation verwenden.
Gehen Sie in den Windows-Einstellungen im Abschnitt „Update und Sicherheit“ auf „Wiederherstellen“. Achten Sie auf die Überschrift „Spezielle Boot-Optionen“ auf der rechten Seite des Fensters. Klicken Sie auf die im Bildschirmfoto markierte Schaltfläche.
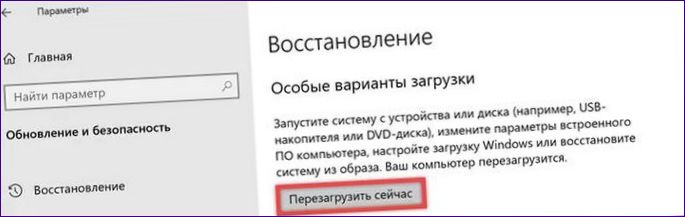
Das System aktiviert die Wiederherstellungsumgebung während des Neustarts. Wählen Sie „Fehlerbehebung“ aus den verfügbaren Optionen.
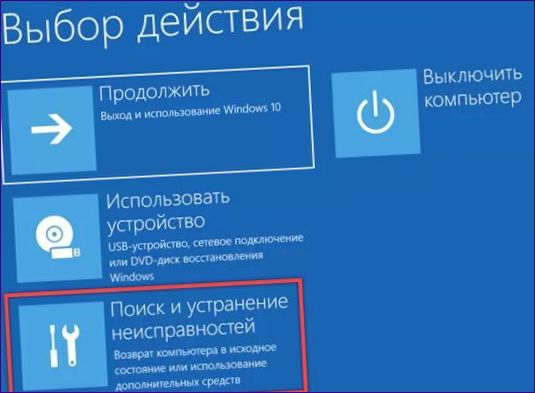
Auf dem nächsten Bildschirm werden Sie aufgefordert, den Computer wieder in den Ausgangszustand zu versetzen.

Wählen Sie die entsprechende Wiederherstellungsoption und bestätigen Sie Ihr Konto durch Eingabe Ihres Passworts oder Ihrer PIN.

Lediglich die Methode zum Booten des Computers unterscheidet sich von der oben beschriebenen Rücksetzung auf die Werkseinstellungen.
Verwendung von Installationsmedien
Der universelle Weg zur Neuinstallation ist die Verwendung von Installationsmedien. Sie können es verwenden, während das System läuft oder wenn der Computer nicht normal gestartet werden kann.
Erstellen einer bootfähigen Diskette
Auf der Microsoft-Software-Download-Seite finden Sie das Media Creation Tool. Die Anwendung wurde speziell für die Erstellung von Installationsmedien mit Windows 10 Distribution entwickelt.

Führen Sie das heruntergeladene Programm auf Ihrem Computer aus und akzeptieren Sie die Lizenzvereinbarung.
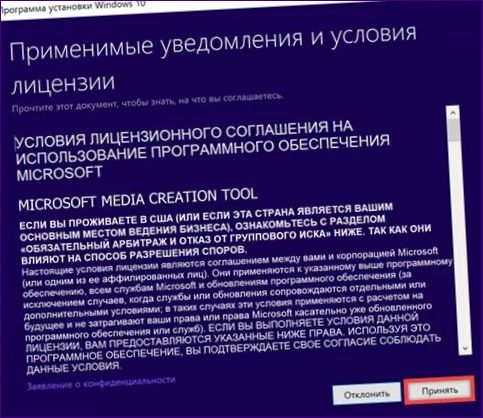
Standardmäßig wird vorgeschlagen, das von Ihnen installierte Betriebssystem zu aktualisieren. Verwenden Sie den Pfeil, um in den Modus zur Erstellung einer bootfähigen Festplatte zu wechseln.

Wenn Sie vorhaben, das Betriebssystem auf dem Computer, auf dem Media Creation Tool läuft, neu zu installieren, kann das nicht markierte Kästchen aktiviert bleiben. Es analysiert Ihre Hardware-Konfiguration und wählt automatisch eine passende Sprache und Bit-Edition von Windows 10 aus.
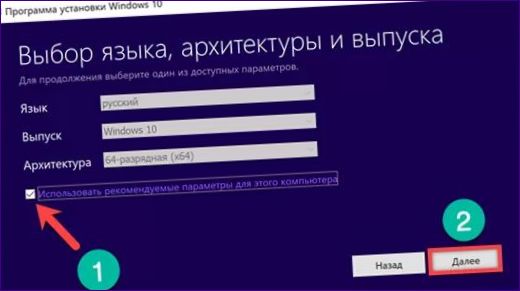
Im Gegensatz zum DVD-Laufwerk haben alle Computer einen USB-Stecker. Entscheiden Sie sich für die Erstellung bootfähiger Medien auf einem USB-Stick.
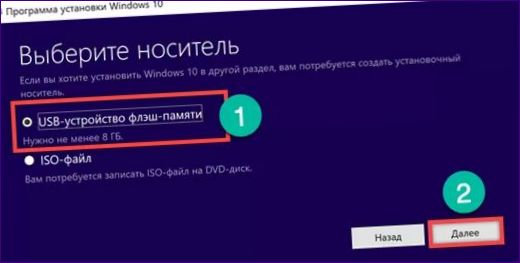
An dieser Stelle zeigt das Programm alle angeschlossenen Speicherplätze an. Wenn der USB-Stick nicht angezeigt wird, verwenden Sie den Hyperlink mit der Bezeichnung „2“, um die USB-Anschlüsse erneut zu scannen. Drücken Sie auf „Weiter“, um mit der Erstellung eines bootfähigen USB-Flash-Laufwerks zu beginnen.
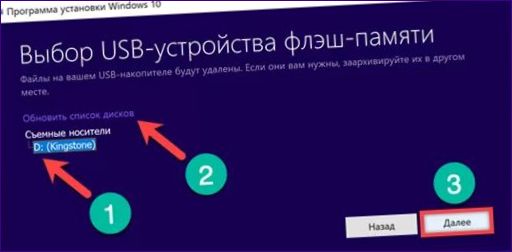
Das Media Creation Tool lädt zunächst die Distribution herunter und brennt dann das Image auf einen USB-Stick, um es bootfähig zu machen. Der Fortschritt des Vorgangs wird für jede Aktion in Prozenten angegeben. Sobald das im Screenshot gezeigte Fenster erscheint, klicken Sie auf die Schaltfläche „Fertig stellen“. Das Installationsmedium wurde erstellt und ist nun einsatzbereit.

Installation von Windows 10 über eine bestehende Installation
Einfache Neuinstallation, die keine besonderen Kenntnisse erfordert und auch für unerfahrene Benutzer möglich ist. Alle Vorgänge werden in einer vertrauten grafischen Windows-Umgebung ausgeführt.
Schließen Sie den erstellten bootfähigen USB-Stick an Ihren PC an und öffnen Sie ihn im Windows Explorer. Setup-Datei starten.exe.
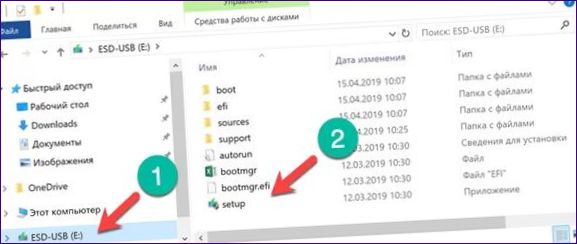
Nachdem Sie überprüft haben, ob Ihr Computer bereit ist, werden Sie aufgefordert, Updates, Treiber und andere Komponenten herunterzuladen. Lehnen Sie die Option ab, indem Sie den markierten Schalter auf die Position „1“ im Screenshot stellen. Windows installiert die Hardwaretreiber in jedem Fall, aber das Abrufen der Updates kann bei einer Neuinstallation viel Zeit in Anspruch nehmen.
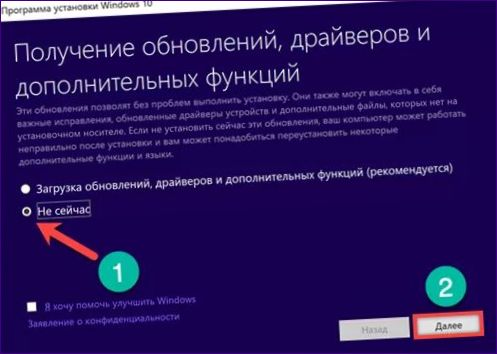
Werden Sie Vertragspartner der Lizenzvereinbarung.
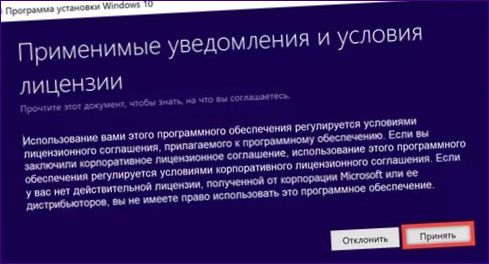
Standardmäßig werden Benutzerdaten und installierte Anwendungen beibehalten. Wenn es nicht Ihren Wünschen entspricht, können Sie über den mit einem Pfeil gekennzeichneten Link das Auswahlmenü öffnen.
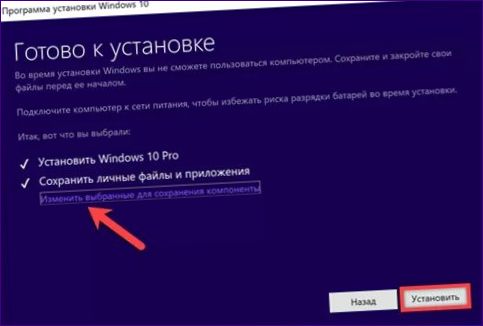
In diesem Stadium müssen Sie entscheiden, welches der drei vorgeschlagenen Szenarien vorzuziehen ist. Im ersten Fall werden alle Programme, Benutzerdaten und Einstellungen gespeichert. Die Aktualisierung betrifft nur Systemdateien. Im zweiten Fall bleiben die persönlichen Daten erhalten, aber alle Anwendungen und Einstellungen werden gelöscht. Die dritte Variante geht von einer vollständigen Reinigung der Systemscheibe aus. Wenn Sie fertig sind, klicken Sie auf „Weiter“. Das Installationsprogramm kehrt zum Fenster „Installieren“ mit einer Beschreibung der gewählten Aktion zurück.
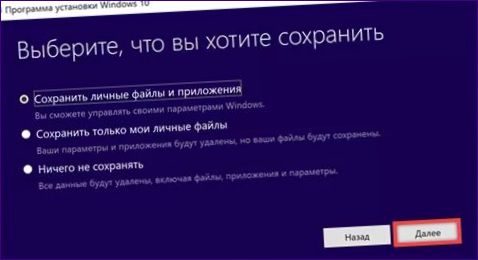
Die Installation beginnt in der GUI. Es ist auch möglich, die Taste „Abbrechen“ zu drücken. Sobald das Verteilungslaufwerk ausgepackt und der erste Bootvorgang abgeschlossen ist, lässt sich der Upgrade-Prozess nicht mehr aufhalten.

Die digitale Lizenz wird bei der Benutzeranmeldung automatisch aktiviert.
Saubere Installation
Saubere Installation, bei der der Computer von einer DVD oder einem USB-Stick statt von der Festplatte gestartet wird. Verwenden Sie es, wenn Sie nicht mit den oben beschriebenen Methoden neu installieren können.
Zu Beginn, gleich nach dem Start des Installationsprogramms, werden die regionalen Einstellungen angepasst.

Bevor Sie auf die Schaltfläche „Installieren“ klicken, können Sie ein fehlgeschlagenes Booten retten. Aktivieren Sie die Wiederherstellungsumgebung über den Hyperlink im Screenshot mit dem Pfeil. Die weiteren Aktionen nach dem Start entsprechen denen, die im Abschnitt über die speziellen Varianten des Bootens des Betriebssystems beschrieben sind. Sie können einen Werksreset anstelle einer Neuinstallation durchführen.
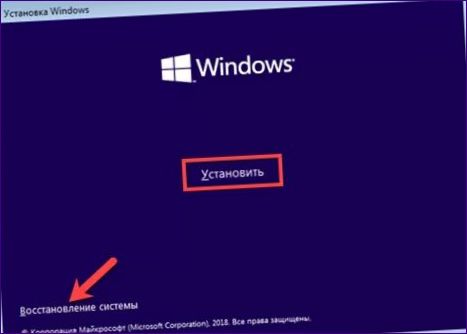
Dieser Schritt ist anders, wenn Sie eine digitale Lizenz verwenden. Die Schaltfläche „Weiter“ wird nur aktiv, wenn ein 25-stelliger Windows-Schlüssel eingegeben wird. Klicken Sie stattdessen auf den Hyperlink mit dem Pfeil.
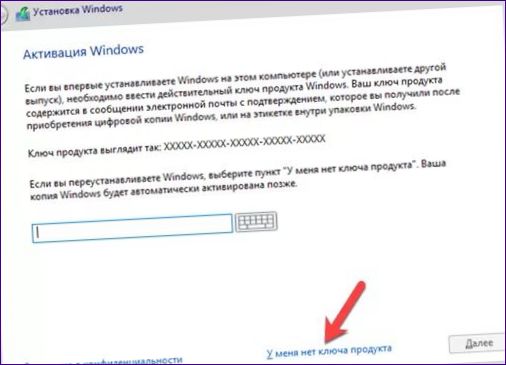
Wählen Sie aus der Liste die Version des Betriebssystems aus, die auf dem Computer installiert und aktiviert wurde.
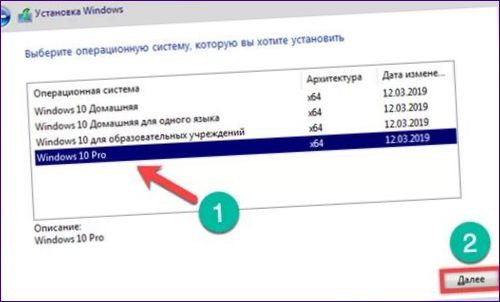
Das Upgraden mit Speichern funktioniert bei diesem Boot-Typ nicht. Selektive Installation von Windows.
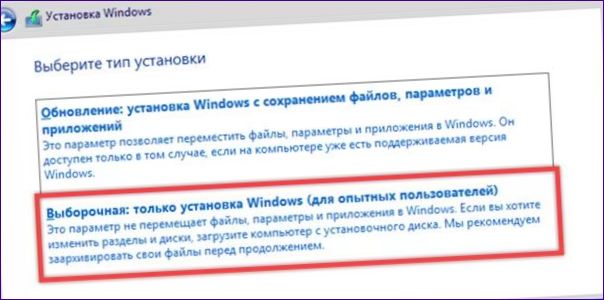
Festlegen der Partition, auf der das Betriebssystem installiert werden soll. Wenn Sie das bestehende System neu installieren und die Festplatte nicht zusätzlich partitioniert ist, sieht ihre Struktur wie im Screenshot gezeigt aus. Wählen Sie die größte Partition in der Liste aus, die mit „Primary“ bezeichnet ist. An dieser Stelle gibt es eine weitere Möglichkeit, Daten auf der Festplatte zu speichern, wenn Sie keine Kopie auf einem externen Laufwerk erstellt haben. Überspringen Sie dazu die Formatierung, ohne Schritt „2“ auszuführen. Unmittelbar nach der Auswahl der Partition drücken wir die Schaltfläche „Weiter“.
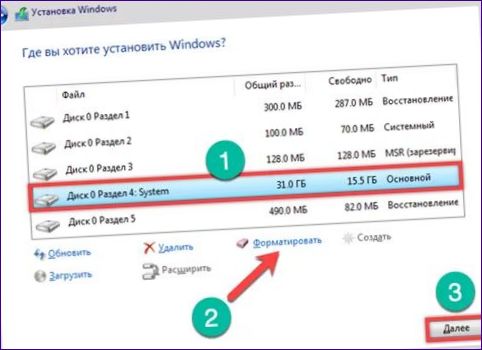
Das Installationsprogramm zeigt die im Screenshot dargestellte Warnung an. Wenn die Informationen auf dem Datenträger gespeichert werden müssen, ist dies die letzte Option bei einer Neuinstallation. Klicken Sie auf „OK“, um diese Option zu verwenden. In Fällen, in denen eine vollständige Formatierung der Festplatte erforderlich ist, verwenden Sie die Schaltfläche Rückgängig.
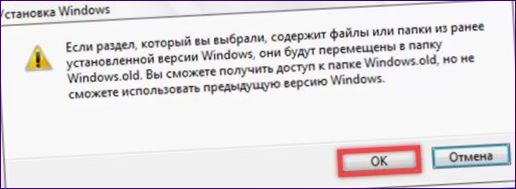
Sobald Sie eine Partition und ihren Verwendungszweck ausgewählt haben, wird das Windows-Setup gestartet.
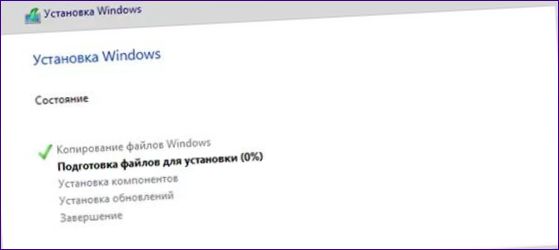
Wie bei früheren Neuinstallationsmethoden bleibt die Lizenz erhalten und die Aktivierung wird wiederhergestellt, wenn sich der Benutzer anmeldet.
Probleme bei der Lizenzaktivierung beheben
Windows 10 ist kein relativ neues Betriebssystem und Microsoft hat es geschafft, viele Fehler zu beseitigen, die in der Anfangsphase auftraten. Größere Änderungen der Hardwarekonfiguration können jedoch dazu führen, dass die Aktivierung fehlschlägt. Die Verknüpfung einer digitalen Lizenz mit einem Microsoft-Konto ist genau das, was in diesem Fall hilft. Die Anmeldung bei Windows über ein Netzwerkkonto vereinfacht den Aktivierungsprozess und vermeidet die meisten Fehler. In Ermangelung eines solchen nützlichen Mappings können Sie das Tool zur Fehlersuche verwenden. Sie erscheint unter „Aktivierung“ im Abschnitt „Update und Sicherheit“ nur, wenn die automatische Reparatur fehlgeschlagen ist.
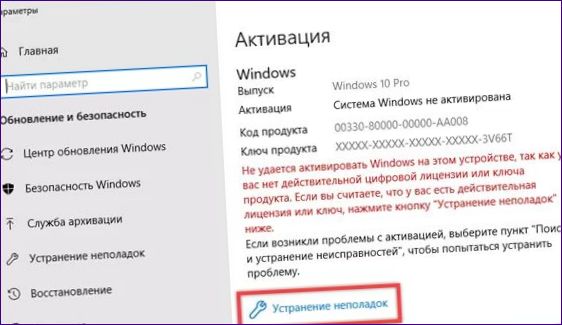
Zum Schluss
Windows 10 ist das netzwerkfähigste Betriebssystem von Microsoft. Die Aktivierungsmethoden, die es einsetzt, sind größtenteils von den Wettbewerbern übernommen, wo sie erfolgreich funktionieren. Das Microsoft-Konto kann als direktes Gegenstück zur Apple ID betrachtet werden. Beide nutzen die End-to-End-Bindung an Unternehmensdienste und die Netzidentifizierung. Um Ihre digitale Lizenz bei einer Neuinstallation erfolgreich zu speichern, empfehlen unsere Experten, sie im Voraus mit Ihrem Microsoft-Konto zu verknüpfen.

Wie kann ich Windows 10 neu installieren, ohne meine Lizenz zu verlieren?
Kann ich Windows 10 neu installieren, ohne meine Lizenz zu verlieren? Gibt es eine Möglichkeit, den Aktivierungsschlüssel beizubehalten oder muss ich eine neue Lizenz erwerben? Ich würde gerne den Prozess verstehen, um sicherzustellen, dass ich meinen Computer korrekt aktualisiere, ohne zusätzliche Kosten für eine neue Lizenz zu haben. Vielen Dank im Voraus für Ihre Antwort!