Microsoft-Betriebssysteme waren schon immer in der Lage, den Nutzern zum ungünstigsten Zeitpunkt eine unangenehme „Überraschung“ zu bereiten. Hier sind einige Tipps von unseren Experten, was zu tun ist, wenn der Mauszeiger unter Windows 10 nicht mehr angezeigt wird.
Allgemeine Prüfung
Als Erstes müssen Sie sicherstellen, dass das Problem nicht durch ein mechanisches Problem mit dem Gerät verursacht wird. Überprüfen Sie bei kabelgebundenen Mäusen, ob der USB-Anschluss richtig angeschlossen und das Verbindungskabel intakt ist. Für kabellosen – Batteriebetrieb. Versuchen Sie auch, den Sensor an einen anderen USB-Anschluss anzuschließen. Starten Sie danach Ihren PC neu und prüfen Sie, ob der Cursor erscheint.
Zeiger-Optionen
Die nachfolgend beschriebenen Vorgänge können nur über die Tastatur ausgeführt werden. Öffnen Sie das Dialogfeld „Ausführen“ mit der Tastenkombination Win+R. Geben Sie „mail“ in das Textfeld ein.cpl“. Drücken Sie die Eingabetaste, um das klassische Kontrollfeld zu starten, mit dem Sie die Eigenschaften der Maus festlegen können.
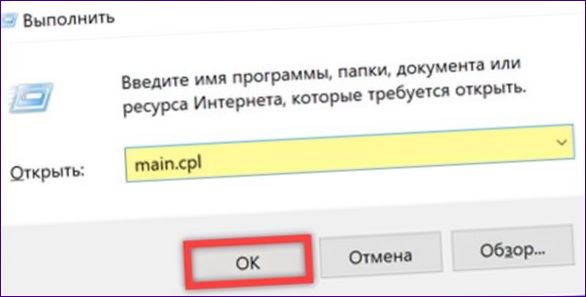
Verwenden Sie die Tabulatortaste und die Pfeiltaste, um zu dem markierten Tabulator zu wechseln. In dem Bereich, der durch eine Markierung und die doppelte Markierung gekennzeichnet ist, deaktivieren Sie das Kontrollkästchen „Ausblenden“ und markieren Sie das Kontrollkästchen „Markieren“. Speichern Sie die Änderungen, indem Sie auf die Schaltfläche „Übernehmen“ klicken.
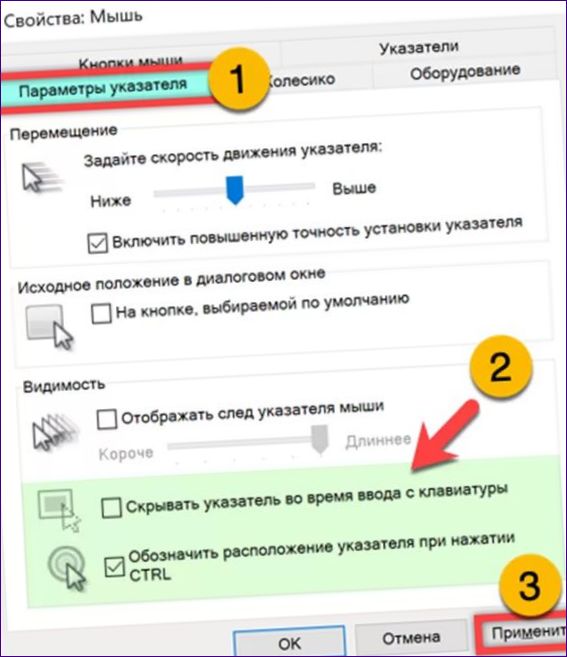
Ohne das Eigenschaften-Applet zu schließen, wechseln Sie zur Registerkarte Zeiger. Ändern Sie das Standardschema in ein beliebiges anderes Schema. Drücken Sie „Übernehmen“ und prüfen Sie, ob der Cursor erscheint.
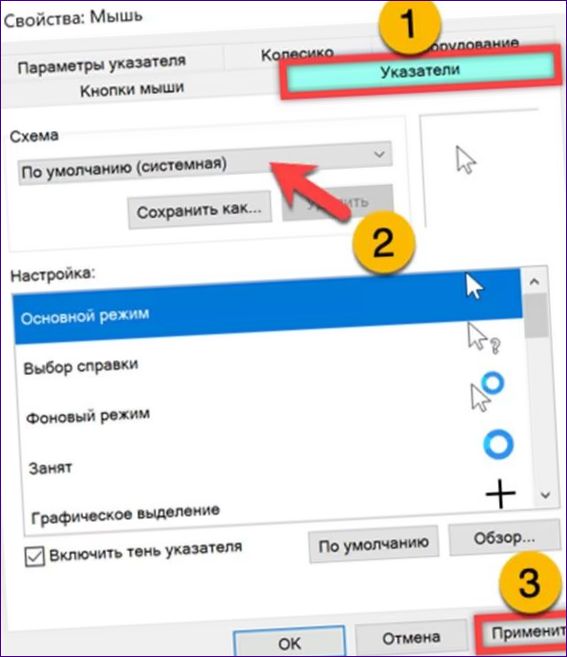
Überprüfung der Systemdateien
Erweitern Sie das Startmenü durch Drücken von Win+X. Verwenden Sie die Pfeiltasten der Tastatur, um die Auswahl in den umrahmten Bereich zu verschieben. Drücken Sie die Eingabetaste, um die Shell mit erweiterten Rechten zu starten.
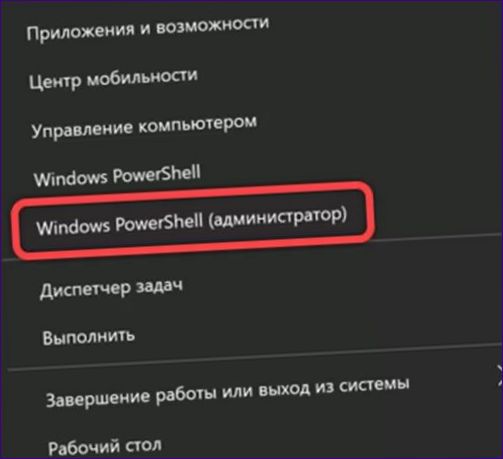
Geben Sie an der Eingabeaufforderung „sfc /scannow“ ein. Drücken Sie die Eingabetaste, um die Integritätsprüfung der Systemdateien zu starten. Warten, bis der Vorgang abgeschlossen ist.

Wenn eine neue Eingabeaufforderung erscheint, starten Sie einen zweiten Mechanismus. Befehl „dism /on“ eingeben
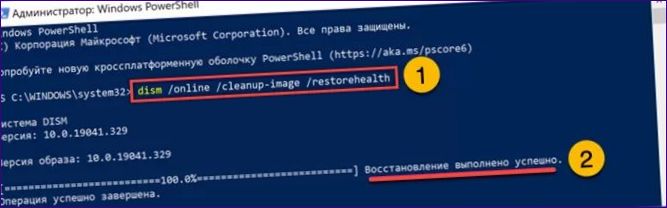
Entfernen Sie das Gerät
Erweitertes Startmenü wieder öffnen. Wählen Sie mit den Pfeiltasten die im Screenshot markierte Zeile aus und drücken Sie die Eingabetaste.
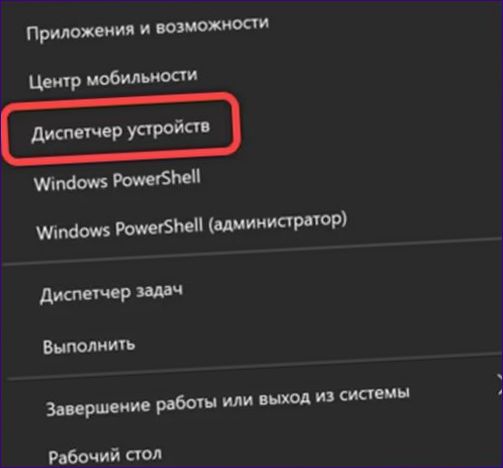
Verwenden Sie im Fenster Geräte-Manager die TAB-Taste und die vertikalen Pfeile, um zur markierten Gruppe zu gelangen. Erweitern Sie sie und überprüfen Sie die Maus, die in der Liste eingesteckt ist. Klicken Sie auf die Schaltfläche des Kontextmenüs neben der rechten ALT-Taste. Deinstallieren Sie das ausgewählte Gerät. Öffnen Sie das Menü erneut und wählen Sie die Zeile für die Konfigurationsaktualisierung oder starten Sie den PC einfach neu. Beim Starten erkennt das System automatisch das angeschlossene Gerät und installiert den Treiber dafür.
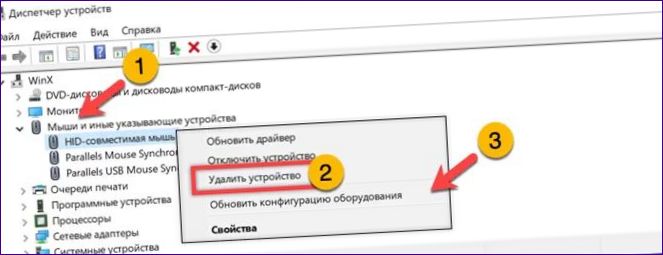
Registry bearbeiten
Wenn die vorherigen Methoden nicht geholfen haben, bearbeiten Sie die Systemregistrierung. Öffnen Sie das Dialogfeld Ausführen und geben Sie „regedit“ in das Textfeld ein. Drücken Sie die Eingabetaste, um den Registrierungseditor zu starten.
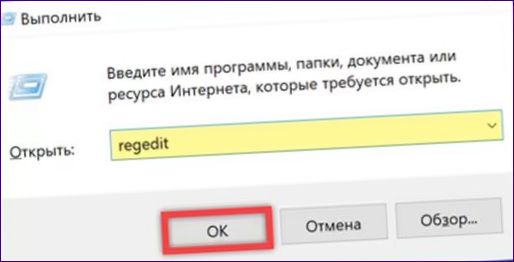
Verwenden Sie die Pfeiltasten und die Tabulatortaste, um den Abschnitt HKLM auszuwählen. Navigieren Sie zu dem in der Adressleiste markierten Pfad. Wählen Sie das Zielverzeichnis aus, das im Screenshot mit einem Zweier. Suchen Sie die hervorgehobene Zeile und drücken Sie die Eingabetaste, wenn Sie mit dem Cursor darauf zeigen.
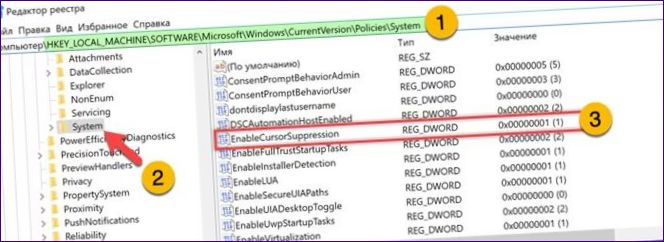
Gehen Sie im Popup-Fenster zur Bearbeitung der Einstellungen zum markierten Textfeld. Ersetzt den aktuellen Wert von „1“ durch Null. Klicken Sie auf „OK“ und schließen Sie den Editor. Starten Sie den PC neu, damit die Änderungen wirksam werden.
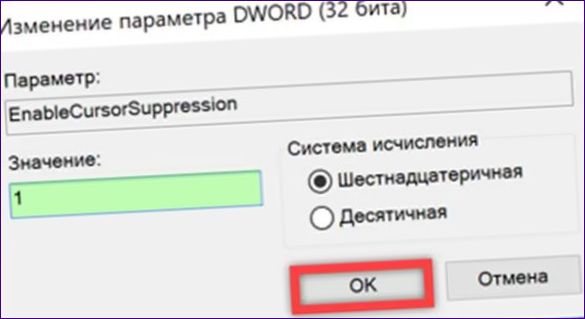
Zum Schluss
Mit den Tipps unserer Experten können Sie Probleme mit der Cursorzuordnung in Windows 10 beheben.

Wo kann ich den Mauszeiger auf Windows 10 wiederfinden?
Sie können den Mauszeiger auf Windows 10 finden, indem Sie die Maus oder das Touchpad bewegen. Der Mauszeiger ist standardmäßig sichtbar und seine Position auf dem Bildschirm ändert sich entsprechend der Bewegung des Eingabegeräts. Wenn der Mauszeiger jedoch aus irgendeinem Grund nicht sichtbar ist, können Sie die Mauszeigeroptionen über die Systemsteuerung aufrufen. Gehen Sie dazu zu „Start“, klicken Sie auf „Systemsteuerung“ und suchen Sie nach dem Menüpunkt „Maus“. In den Mauszeigeroptionen können Sie den Mauszeiger anpassen und seine Sichtbarkeit aktivieren.
Um den Mauszeiger auf Windows 10 wiederzufinden, kannst du einfach die Maus bewegen oder die Maustaste drücken, um ihn sichtbar zu machen. Falls der Mauszeiger aufgrund von Einstellungen oder Problemen nicht sichtbar ist, kannst du versuchen, die Maus- und Zeigereinstellungen zu überprüfen und anzupassen. Gehe dazu in die Systemsteuerung und klicke auf „Maus“. Hier kannst du die Einstellungen für den Mauszeiger ändern und sicherstellen, dass er immer sichtbar ist.