Die
Auswahl einer Verteilung
Besuchen Sie die Projekt-Homepage
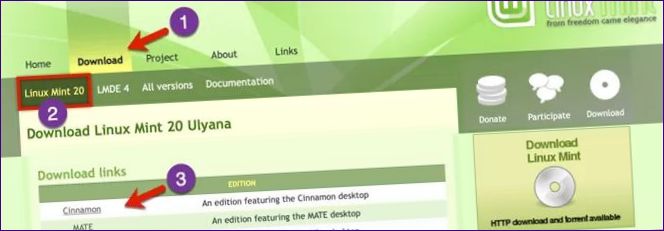
Wählen Sie die von unseren Experten verwendete LMDE-Verteilung nach der Pixelgröße. Rufen Sie die Seite mit der Mint-Edition auf, die Sie herunterladen möchten. Laden Sie das Bild über einen Torrent-Client oder direkt durch Auswahl eines geeigneten Servers aus der Liste der Mirrors herunter.
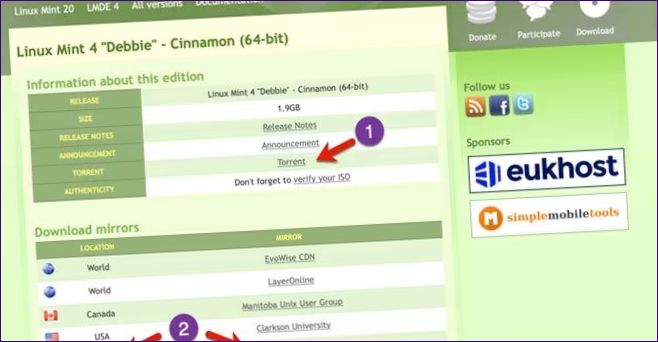
Setzen Sie bei der Option „Direktes Booten“ die Optionsschaltfläche auf „Speichern“. Klicken Sie auf „OK“, um den Download des ISO-Images auf Ihren PC zu starten.
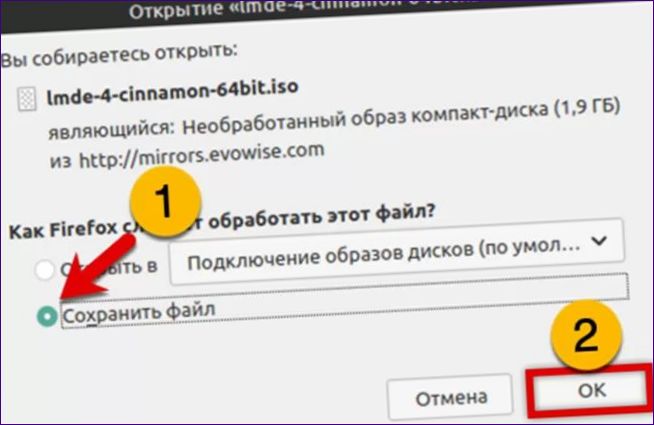
Vorbereiten der Medien
Hier besprechen unsere Experten verschiedene Möglichkeiten zur Erstellung bootfähiger Rettungsmedien, von denen Sie die geeignetste auswählen können.
Dienstprogramm zum Schreiben von USB-Flash-Laufwerken
Öffnen Sie den Boot-Ordner im Dateimanager. Wählen Sie das Abbild des Verteilungsdatenträgers aus und klicken Sie mit der rechten Maustaste darauf, um das Kontextmenü zu öffnen. Wählen Sie die mit einer Zwei gekennzeichnete Option.
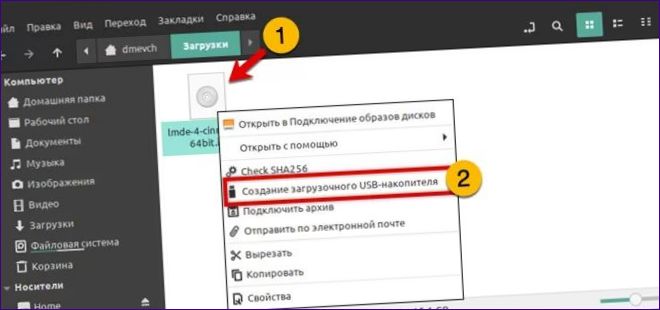
Klicken Sie auf den mit einem Pfeil gekennzeichneten Bereich im Fenster des geöffneten Dienstprogramms. Geben Sie einen an Ihren PC angeschlossenen USB-Stick als Speicherort für das Image an. Drücken Sie die doppelt markierte Schaltfläche, um den Prozess der Erstellung eines bootfähigen Rettungsmediums zu starten.
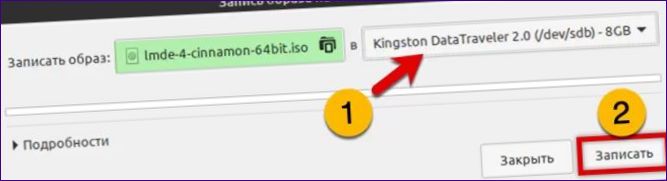
Wenn die Eingabe abgeschlossen ist, erscheint ein Popup-Fenster mit einer Schaltfläche „OK“.
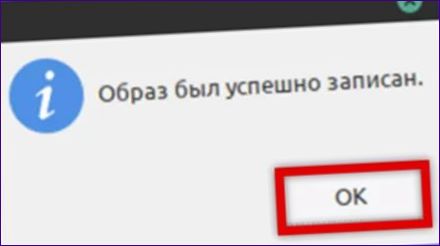
Terminal
Starten Sie das Terminal und geben Sie „sudo fdisk -l“ in die Eingabeaufforderung ein. Bestätigen Sie die Zugriffsrechte auf die Laufwerke durch Eingabe eines Passworts. USB-Stick in der Liste der im Konsolenfenster angezeigten zugeordneten Laufwerke suchen. Speichern Sie den Montagepunkt. In diesem Beispiel ist es „/dev/sdb“.

Geben Sie den Befehl zum Brennen des Images ein: „sudo dd if=image.iso_patch of=USBmountpoint“. Ersetzen Sie „Bild“ darin.iso_patch“ für den Pfad zum Distributionsimage und „USBmountpoint“ für den Einhängepunkt des USB-Sticks. Ein Beispielbefehl zum Schreiben aus dem Ordner „Downloads“ auf das Gerät „/dev/sdb“ ist im folgenden Screenshot dargestellt. Bestätigen Sie Ihre Rechte mit dem Passwort und drücken Sie die Eingabetaste – warten Sie, bis Informationen über den Vorgang im Konsolenfenster angezeigt werden.

Etcher-Dienstprogramm
Gehen Sie zu balenaEtcher und laden Sie das ZIP-Archiv mit einem universellen USB-Brennprogramm herunter, das in allen Distributionen funktioniert
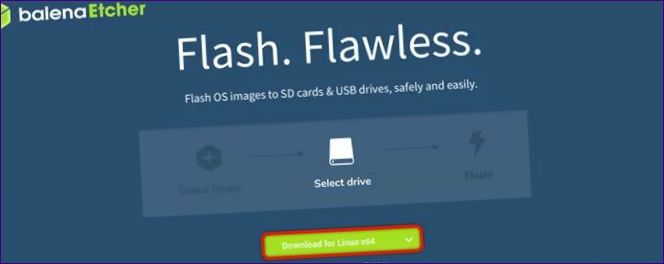
Starten Sie eine Datei mit der Erweiterung „AppImage“, bei der es sich um einen Schritt-für-Schritt-Assistenten mit grafischer Oberfläche handelt, der aus einem Archiv extrahiert wurde. Klicken Sie auf den umrahmten Bereich. den Speicherort des ISO-Images im Dienstprogramm angeben.
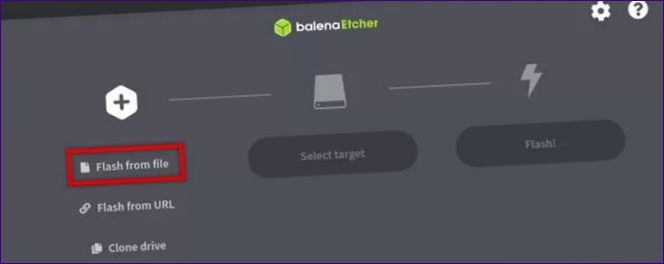
Drücken Sie die Taste „Ziel wählen“. Wählen Sie den an den PC angeschlossenen USB-Stick in der erweiterten Liste aus.
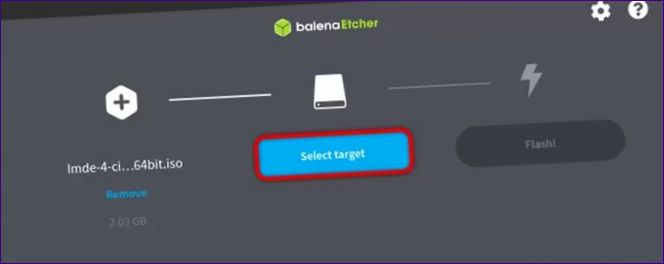
Drücken Sie „Flash!“Schreibverfahren einleiten. Bestätigen Sie die Rechte zur Durchführung der angeforderten Operation durch ein Passwort. Weitere Aktionen werden vom Dienstprogramm ohne Benutzerinteraktion durchgeführt.
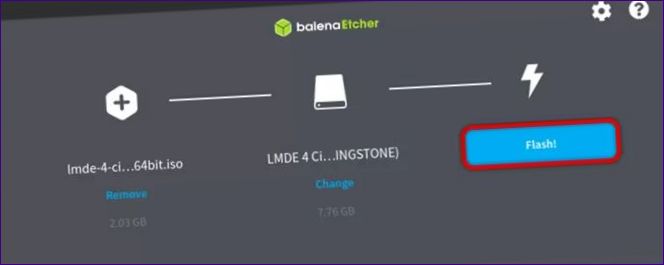
Sie werden benachrichtigt, dass der Schreibvorgang abgeschlossen ist, schließen das Etcher-Fenster und entfernen das einsatzbereite USB-Flash-Laufwerk.
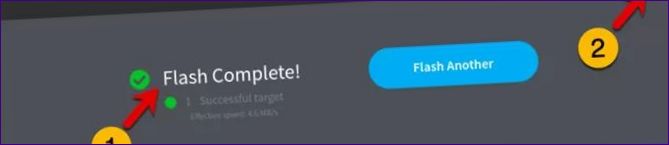
Installieren des Systems
Sobald das bootfähige Medium vorbereitet ist, starten Sie den Computer von diesem und fahren mit der Installation des zweiten Systems fort.
Setzen Sie den Cursor im Startmenü in das Feld und drücken Sie die Eingabetaste auf der physischen Tastatur Ihres PCs.
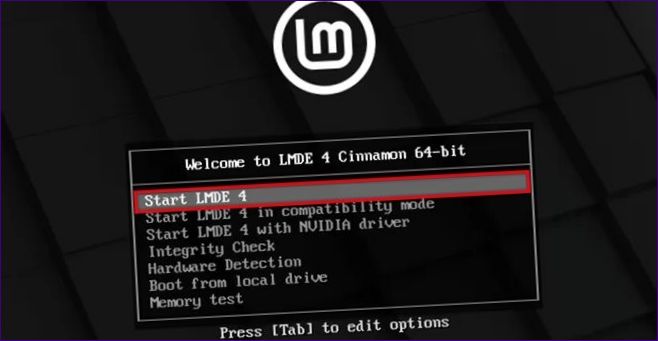
Das System wurde vom USB-Stick in

Klicken Sie auf der ersten Seite des grafischen Einrichtungsassistenten auf „Weiter“.
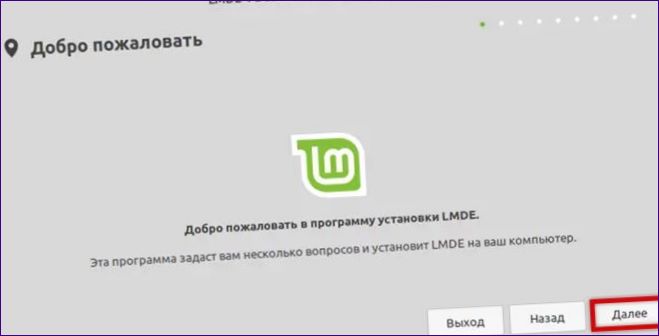
Wählen Sie eine primäre Lokalisierungssprache für Ihr zukünftiges System.
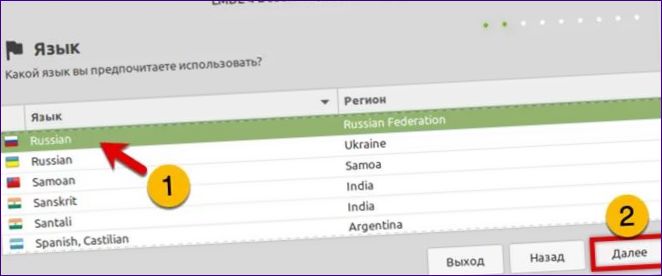
Verwenden Sie die Dropdown-Menüs mit der Bezeichnung „1“ und „2“, um die Region und die Zeitzone auszuwählen.
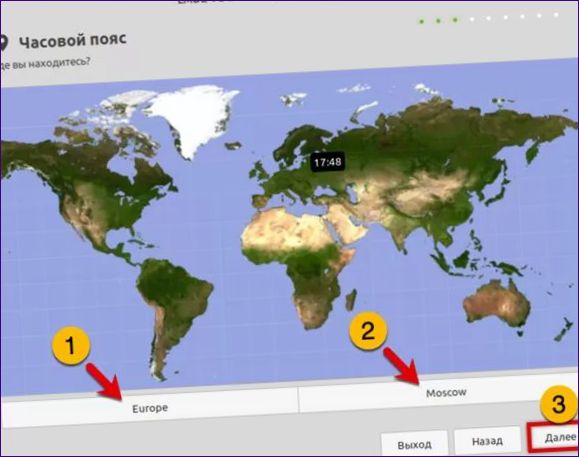
Das Installationsprogramm bietet ein Tastaturlayout an, das auf der zuvor getroffenen Auswahl basiert. In der Spalte „Variety“ kann der Benutzer ein anderes Tastenlayout als das Standard-QWERTY auswählen.
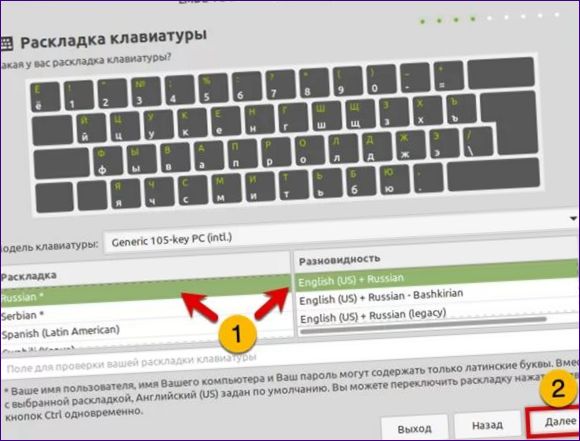
Füllen Sie die hervorgehobenen Felder mit Ihrem Benutzernamen, Benutzernamen und Passwort. Bei der Eingabe von Daten sollte neben jeder Zeile ein entsprechendes Häkchen erscheinen. Wählen Sie in dem mit einer Zwei gekennzeichneten Bereich die Anmeldeoption.
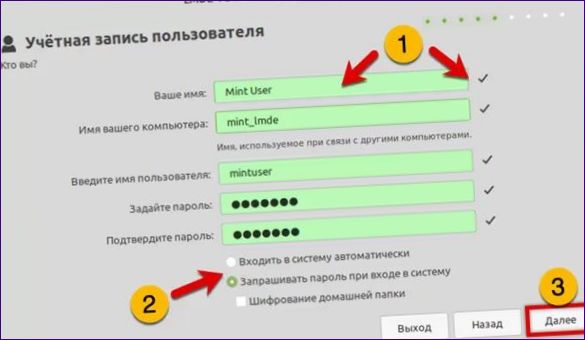
Bewegen Sie die Optionsschaltfläche auf die durch den Pfeil angezeigte Position, um eine manuelle Partitionierung des Laufwerks zu verwenden.
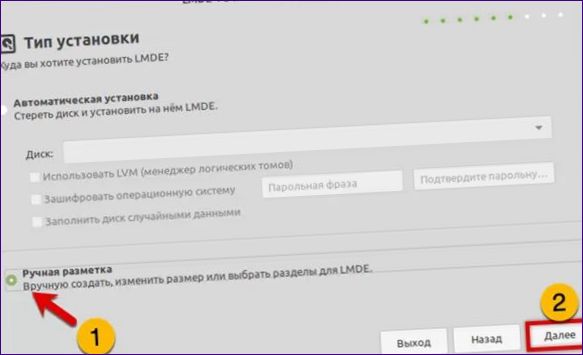
Wählen Sie mit der Maus den Datenträger aus, den Sie installiert haben
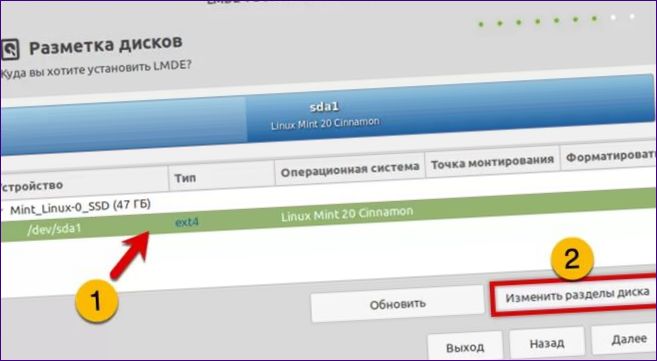
Wählen Sie eine vorhandene Partition aus und klicken Sie in der Symbolleiste auf „Partitionieren“. Klicken Sie im Dropdown-Menü auf die mit „3“ markierte Zeile.
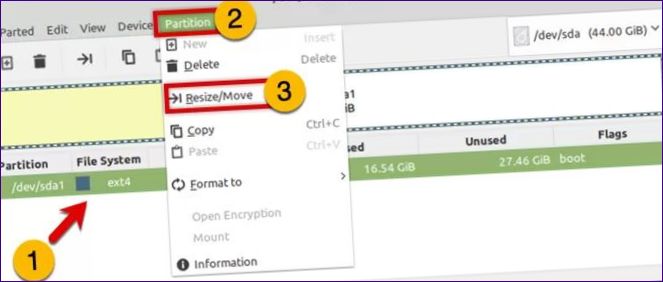
Bewegen Sie in dem daraufhin angezeigten Fenster den Schieberegler nach links, wie durch den Pfeil. Überprüfen Sie das grüne Markierungssymbol, um den freien Speicherplatz zu sehen. Weisen Sie dem zweiten System etwa 20 GB zu und drücken Sie die mit einem Doppel gekennzeichnete Taste.
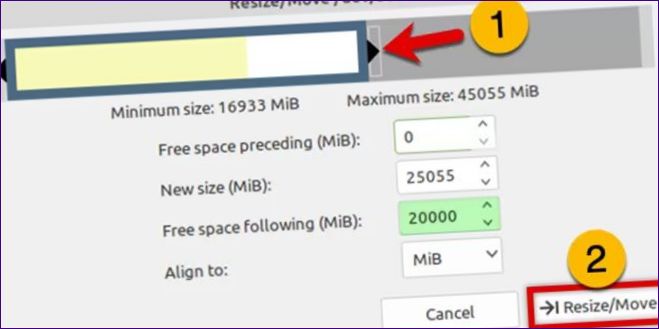
Zurück im Hauptfenster von GParted, wählen Sie mit der Maus den Bereich „unallocated“ in der Liste aus. Partition“ wieder öffnen. Wählen Sie die Zeile mit der Bezeichnung „2“, um eine neue Partition zu erstellen.
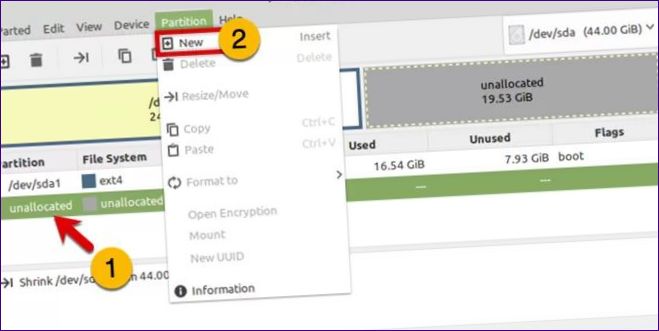
Ändern Sie nichts in dem Fenster, das sich öffnet. Überprüfen Sie, ob das Dateisystem „ext4“ im markierten Bereich ausgewählt ist, und drücken Sie die Schaltfläche „Hinzufügen“.
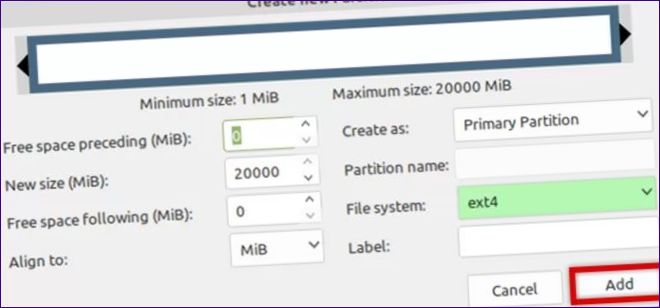
Am unteren Rand des Gparted-Fensters befindet sich eine Liste der ausstehenden Operationen: Änderung einer bestehenden Partition und Erstellung einer neuen Partition auf dem frei gewordenen Platz. Klicken Sie auf das doppelte Kontrollkästchen, um dem Programm die Ausführung zu erlauben.
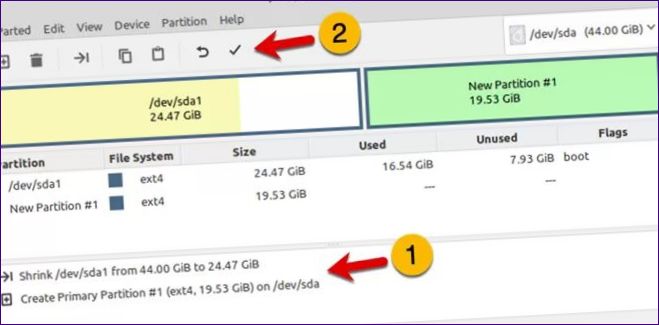
Akzeptieren Sie die Warnung vor Datenverlust aufgrund von Partitionsänderungen.
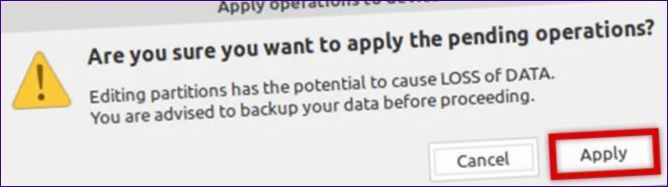
Sobald die verschobenen Operationen abgeschlossen sind, sieht die Festplattenstruktur wie im folgenden Screenshot aus. Beenden Sie GParted und gehen Sie zurück zum Installationsassistenten.
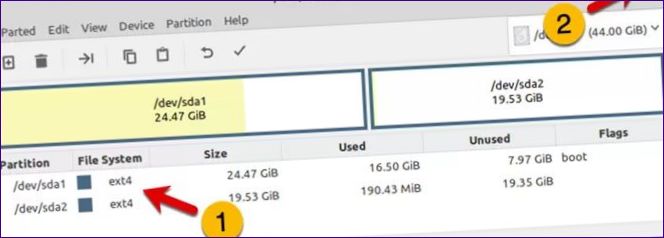
Wählen Sie „/dev/sda2“, die kürzlich erstellte Partition, aus der Geräteliste aus. Klicken Sie mit der rechten Maustaste auf die mit dem Pfeil gekennzeichnete Zeile und öffnen Sie das Kontextmenü. Einhängepunkt für das System festlegen.
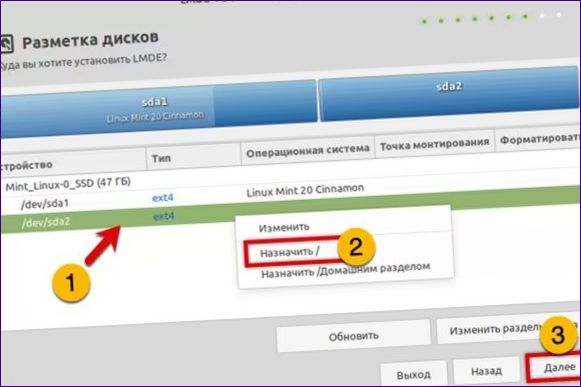
Installation des GRUB-Bootloaders auf dem Laufwerk „/dev/sda“ akzeptieren.
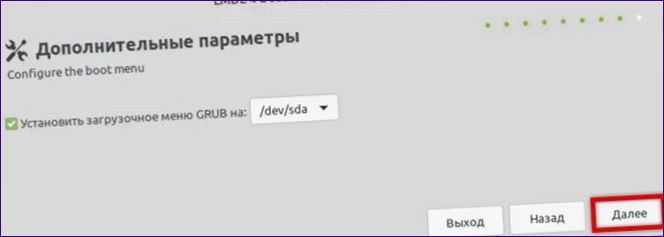
Am Ende des Einrichtungsassistenten wird eine Zusammenfassung der Systemeinstellungen angezeigt. Wenn alles korrekt ist und nicht angepasst werden muss, klicken Sie auf die Schaltfläche „D“.
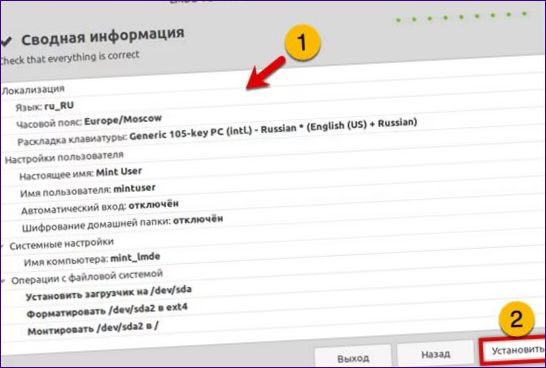
Wenn die Meldung über den Abschluss der Installation erscheint, klicken Sie auf „Ja“ und entfernen Sie das Installationsmedium.

Nach dem Neustart gelangen Sie in das GRUB-Menü mit zwei Betriebssystemen. Das Gerät zeigt die Partition an, die gerade installiert wurde
- yana“. Bewegen Sie den Cursor zwischen diesen Positionen, um die gewünschte Version zu wählen.
- nux Mint.
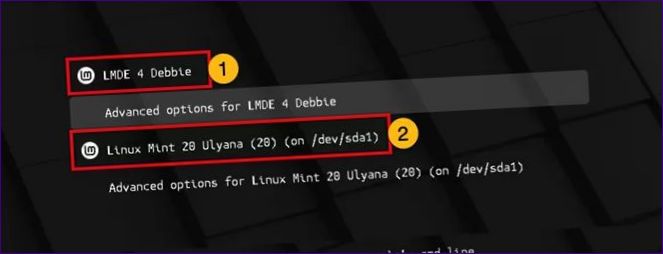
Zum Schluss
Verwenden Sie die folgende Schritt-für-Schritt-Anleitung unserer Experten, um zwei verschiedene Versionen auf derselben Festplatte zu installieren

Hallo, ich habe eine Frage zur Installation von Linux Mint in Linux Mint. Kann ich Linux Mint einfach über die bereits vorhandene Version von Linux Mint installieren oder muss ich vorher die alte Version deinstallieren? Vielen Dank im Voraus für Ihre Hilfe!