Auto-Run ist ein Paradebeispiel dafür, wie man durch den Einsatz einer ansonsten nützlichen Technologie Schaden anrichten kann. Es soll Sie von Routinevorgängen befreien, wird aber oft zu einem lästigen Faktor für langsames Hochfahren. Unsere Experten haben diese Funktion im Detail überprüft und stellen die Möglichkeiten der Autorun-Befehle in Windows 10 vor.
Deaktivieren Sie die automatische Programmausführung über die Windows-Einstellungen
Im April letzten Jahres veröffentlichte Microsoft einen weiteren Build des Betriebssystems mit der Nummer 1803 (April 2018 Update). Zum ersten Mal wurde die Autostartkontrolle in die allgemeinen Einstellungen aufgenommen.
Verwenden Sie die Tastenkombination „Win+i“, um die Windows-Einstellungen zu öffnen. Navigieren Sie zu dem auf dem Screenshot markierten Bereich.
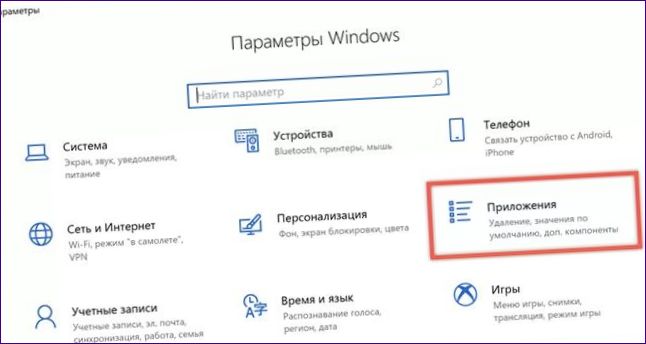
Gehen Sie auf der linken Seite des Fensters an das Ende der Einstellungsliste. Öffnen Sie den Punkt „Autorun“. Im rechten Teil des Fensters wird die Liste der Anwendungen angezeigt, die beim Starten des Betriebssystems automatisch gestartet werden dürfen. Gegenüber jedem dieser Schalter befindet sich ein Schalter mit zwei Stellungen. In diesem Einstellungsbereich gibt es keine weiteren Kontrollmöglichkeiten außer der Deaktivierung von.

Deaktivieren Sie die automatische Programmausführung über den Task-Manager
Das wichtigste Tool zur Verwaltung von Autostarts in Windows 10 befindet sich im Task-Manager.
Öffnen Sie das Steuerungsmenü der Schaltfläche „Start“ mit dem Tastaturkürzel „Win+x“. Starten Sie den Task-Manager, indem Sie auf die im Screenshot angegebene Verknüpfung klicken.
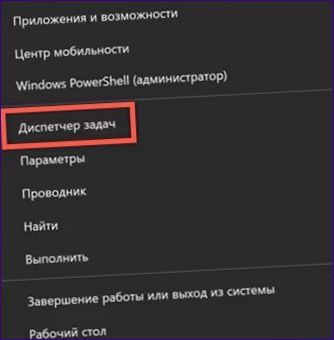
Zur Registerkarte „Automatischer Upload“ wechseln. Das Fenster zeigt eine Liste der Programme an, die die Erlaubnis haben, beim Starten des Betriebssystems alleine zu laufen. In der letzten Spalte bewertet Windows die Auswirkungen, die es beim Starten des Computers hat. Klicken Sie mit der rechten Maustaste auf die Anwendung, um ihr Kontextmenü zu aktivieren. Klicken Sie auf die „3“ auf dem Screenshot, um den Autostart zu verweigern.
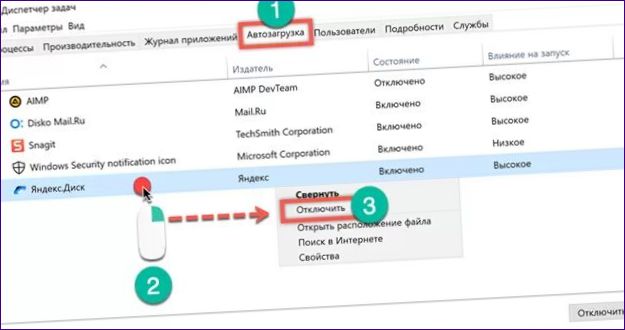
Unter der Option „Deaktivieren“ stehen dem Benutzer drei zusätzliche Aktionen zur Verfügung. Mit der ersten Option können Sie das Verzeichnis, in dem das Programm installiert ist, im Explorer öffnen. Suchen Sie im Internet nach seiner Beschreibung. Unabhängig von den Einstellungen, die Sie in Ihrem Browser vornehmen, erscheinen die Ergebnisse in Bing, der von Microsoft entwickelten Suchmaschine. Mit der dritten Aktion können Sie die Eigenschaften der ausführbaren Datei des Programms untersuchen.
In den Eigenschaften sind zwei Registerkarten von Interesse: „Details“ und „Digitale Signaturen“. Die erste zeigt den Produktnamen, die Version und das Copyright. Finden Sie heraus, wer die jeweilige Anwendung entwickelt hat und wann sie veröffentlicht wurde. Eine digitale Signatur gewährleistet die Authentizität und Integrität der Datei. Software, die nicht über dieses Symbol verfügt, wird von Windows als potenziell gefährlich eingestuft. Infolgedessen kann das System Schwierigkeiten beim Starten von nicht signierten Anwendungen haben, was zu einer Umleitung von Ressourcen für zusätzliche Prüfungen führen kann. Wählen Sie die digitale Signatur auf der gleichnamigen Registerkarte aus und prüfen Sie ihren Inhalt, indem Sie auf die Schaltfläche „Details“ klicken.
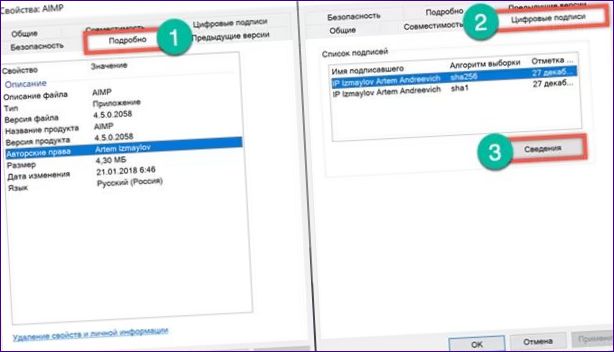
Das Informationsfeld für den Unterzeichner enthält Angaben zum Entwickler und zum Veröffentlichungsdatum der Software. Drücken Sie die Schaltfläche „Zertifikat anzeigen“.

Stellen Sie sicher, dass das Zertifikat nicht abgelaufen ist.
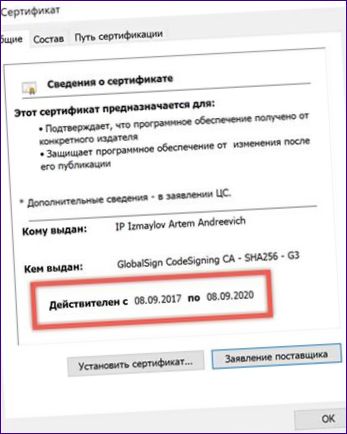
Zusätzliche Aktionen mit Dateieigenschaften sind besonders nützlich für Besitzer von Computern mit vorinstalliertem Windows. Hersteller oder Händler installieren oft ihre eigenen Dienstprogramme, die in der Autostartdatei vorgeschrieben sind. Es ist nicht immer möglich, ihren Zweck anhand eines einzigen Namens zu bestimmen. Nachdem wir die Eigenschaften des Softwareprodukts untersucht und seine Rolle verstanden haben, können wir entscheiden, ob es in die Autorun-Liste aufgenommen werden soll.
Deaktivieren Sie die automatische Programmausführung über den Startordner
Einer der ältesten Tricks ist das Ablegen eines Programmsymbols in einem speziellen Ordner Ihres Betriebssystems, um sicherzustellen, dass das Programm automatisch gestartet wird. Dieses Verfahren wird seit den Tagen von Windows 98 verwendet.
Verwenden Sie die Tastenkombination „Win+r“, um das Dialogfeld „Ausführen“ zu starten. Geben Sie „shell:startup“ in das Textfeld ein, ohne Anführungszeichen, wie im Screenshot gezeigt.
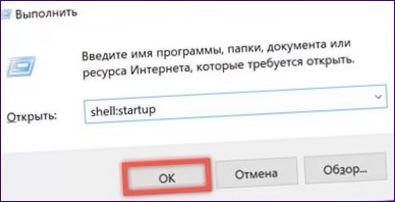
Durch die Ausführung des Befehls wird im Explorer der Systemordner „Autorun“ geöffnet. Programme, die dort Verknüpfungen haben, erhalten automatisch die Erlaubnis, beim Windows-Start zu starten. Löschen Sie hier alles Unnötige auf die gleiche Weise wie im normalen Verzeichnis.
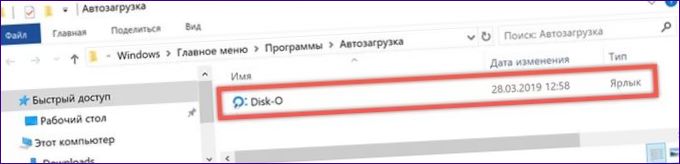
Deaktivieren Sie die automatische Ausführung des Programms über den Zeitplaner
Mit dem Scheduler können wir Aufgaben erstellen, die ausgeführt werden, sobald bestimmte Bedingungen erfüllt sind oder in bestimmten Abständen. Zu diesen Ereignissen gehören die Anmeldung des einzelnen Benutzers oder der Start des Betriebssystems.
Öffnen Sie das Dialogfeld „Ausführen“. Geben Sie in das Textfeld „taskschd“ ein.msc“ in das Textfeld ein, wodurch der Aufgabenplaner in der Windows-Verwaltungskonsole aktiviert wird.
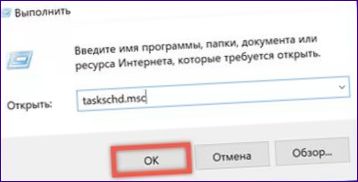
Klicken Sie auf das Symbol „Bibliothek“ im Navigationsbereich. Im mittleren Teil des Fensters wird eine Liste der zur Ausführung vorgesehenen Aufgaben angezeigt. Die Spalte „Auslöser“ zeigt den Zeitplan für den Start. Durchsuchen Sie die Liste, um zu sehen, welche Aufgaben beim Start des Computers oder bei der Benutzeranmeldung geplant sind. Wählen Sie eine Aufgabe im rechten Teil des Fensters aus und öffnen Sie das Menü der Aktionen. Deaktivieren Sie nicht benötigte Elemente mit der Schaltfläche „3.
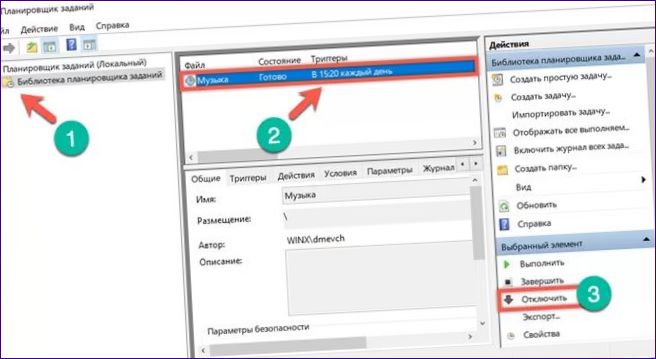
Registrierung des Betriebssystems
Die Windows-Registrierung ist eine Datenbank, in der alle Einstellungen des Betriebssystems gespeichert werden. Mehrere hier enthaltene „Zweige“ sind für die Autorun-Einstellungen von Programmen zuständig.
Öffnen Sie das Dialogfeld „Ausführen“ mit der Tastenkombination Win+r. Geben Sie „regedit“ in das Textfeld ein. Wenn Sie die Eingabetaste oder die Schaltfläche OK drücken, wird das System angewiesen, den Registrierungseditor zu starten.

Bestätigen Sie die Berechtigung zur Durchführung von Änderungen.

Im linken Teil des Fensters wird die Baumstruktur der Registrierung angezeigt. Öffnen Sie nacheinander die Abschnitte, die dem mit „1“ gekennzeichneten Pfad folgen. Wählen Sie mit der Maus die Verzweigung „Ausführen“. Im rechten Teil des Fensters erscheinen die im Editorfenster enthaltenen Tasten, die jeweils für den Start eines einzelnen Programms zuständig sind. Wählen Sie ein unnötiges Ereignis aus und klicken Sie auf seinen Namen, um das Kontextmenü zu öffnen. Ausgewählten Schlüssel aus der Registry löschen und Autorun abbrechen.

Durchgeführte Aktionen dienen der Bearbeitung des Startmenüs des aktuellen Benutzers. Klicken Sie auf den Bereich „Ausführen“ auf der linken Seite des Fensters und das Kontextmenü wird geöffnet. Wählen Sie in der sich öffnenden Liste den letzten Eintrag. Dies ermöglicht einen schnellen Zugriff auf einen anderen Registrierungsabschnitt, der sich auf die Autorun-Einstellungen bezieht.

Die Liste der verfügbaren Tasten zeigt, welche Programme nach dem Einschalten des Computers automatisch gestartet werden dürfen. Der Registry-Editor wird für jeden Benutzer gestartet. Führen Sie die gleichen Schritte aus, um nicht benötigte Werte zu löschen.
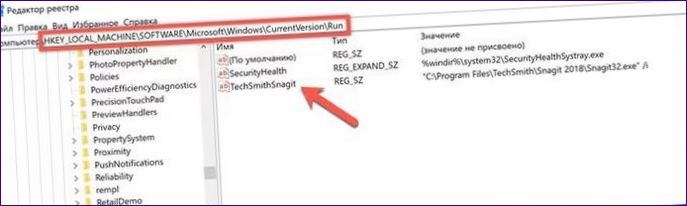
Windows fragt jedes Mal nach einer Bestätigung, bevor „Zweige“ gelöscht werden.

Die Systemregistrierung ist ein sehr empfindlicher und sensibler Mechanismus. Die direkte Bearbeitung sollte nur als letztes Mittel eingesetzt werden, wenn alle anderen oben beschriebenen Methoden versagt haben.
Deaktivieren der automatischen Programmausführung über das AutoRuns-Dienstprogramm
Verwenden Sie das Dienstprogramm AutoRuns für eine schnelle Lösung des Autorun-Problems von Programmen, ohne durch alle Ecken und Winkel des Systems zu navigieren. Es wurde von Sysinternals entwickelt, einer der Abteilungen von Microsoft, die seit 2006 Service-Tools entwickelt.
Das Programm wird als ZIP-Archiv verteilt und muss nicht installiert werden. Es funktioniert sowohl mit 32- als auch mit 64-Bit-Versionen von Windows 10. Entpacken Sie das Archiv und öffnen Sie den darin enthaltenen Ordner. Führen Sie die mit einem Rahmen markierte ausführbare Datei aus.
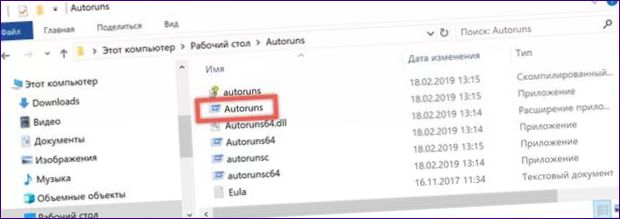
Geben Sie dem Programm ein paar Sekunden Zeit, um die Computerparameter zu analysieren. Nach Abschluss des Vorgangs wird die Schaltfläche „Optionen“ mit der Nummer „1“ aktiviert. Klicken Sie darauf, um die Filter wie im Screenshot gezeigt anzupassen. Damit können Sie aus der allgemeinen Liste der Microsoft-Dienstprogramme ausschließen, deren Betrieb erforderlich ist. Wechseln zur Registerkarte „Anmeldung. Hier werden alle Programme angezeigt, die in der Registrierung registriert sind oder eine Verknüpfung im Autostart-Ordner haben. Deaktivieren Sie beim Starten Ihres Betriebssystems die nicht benötigten Optionen.
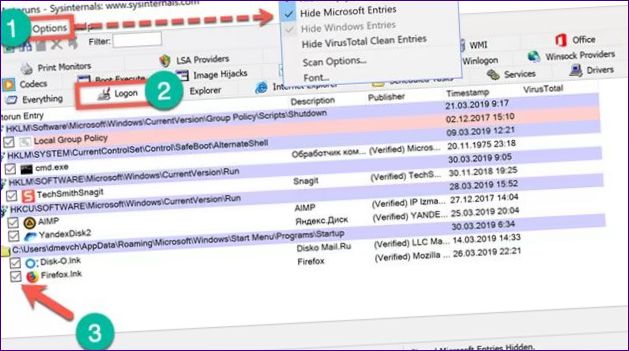
Die zweite Registerkarte, die hilfreich sein könnte, heißt „Zeitplan
- ed Tasks“. Hier werden die geplanten Aufgaben für diesen Computer angezeigt. Wählen Sie auf die gleiche Weise unnötige Programme aus und deaktivieren Sie sie.
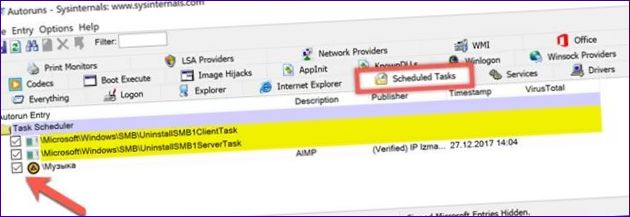
Zum Schluss
Mit den beschriebenen Methoden können Sie alle üblichen Speicherorte für Autorun-Einstellungen einsehen. Indem Sie die Startliste leeren und nur die Programme übrig lassen, die Sie wirklich für den täglichen Gebrauch benötigen, können Sie die Startzeit des Betriebssystems reduzieren.

Wie kann ich die Programmautorisierung in Windows 10 deaktivieren?
Können Sie mir bitte sagen, welche der 6 Wege zum Deaktivieren der Programmautorisierung in Windows 10 am effektivsten ist? Ich bin daran interessiert, diese Funktion vorübergehend auszuschalten und würde gerne wissen, welcher Weg dazu am einfachsten und sichersten ist. Vielen Dank!
Es gibt mehrere Möglichkeiten, die Programmautorisierung in Windows 10 zu deaktivieren. Eine effektive Methode ist die Verwendung der Systemkonfiguration. Öffnen Sie dazu den Task-Manager und klicken Sie auf den Reiter „Autostart“. Dort können Sie Programme deaktivieren, die beim Start ausgeführt werden. Eine andere Möglichkeit ist die Verwendung der Gruppenrichtlinien. Drücken Sie die Tastenkombination „Windows + R“, geben Sie „gpedit.msc“ ein und navigieren Sie zum Pfad „ComputerkonfigurationWindows-EinstellungenSicherheitseinstellungenLokale RichtlinienSicherheitsoptionen“. Dort finden Sie die Option „Programmsignaturprüfung deaktivieren“. Beachten Sie jedoch, dass das Deaktivieren der Programmautorisierung Sicherheitsrisiken mit sich bringen kann, daher ist es ratsam, dies nur vorübergehend zu tun und Vorsicht walten zu lassen.